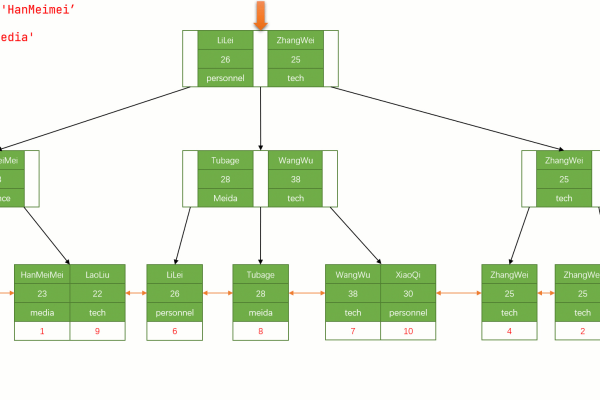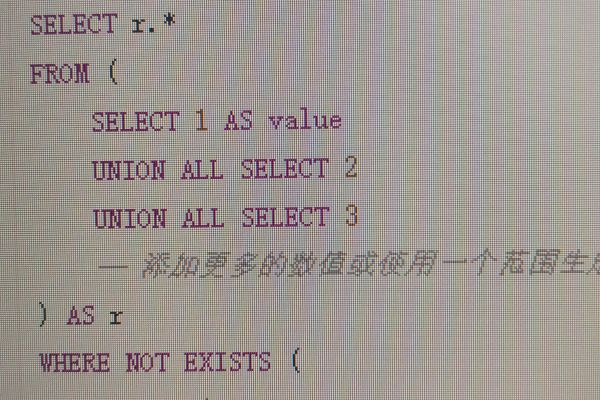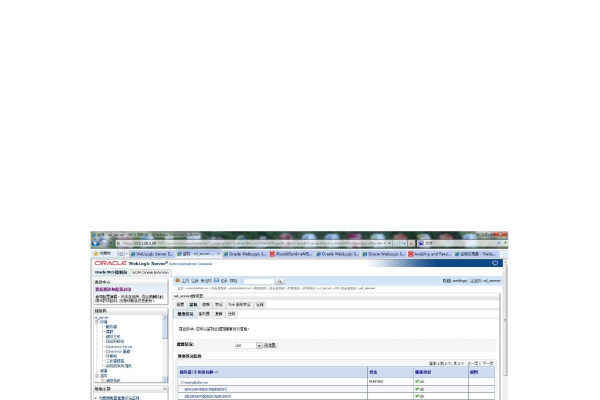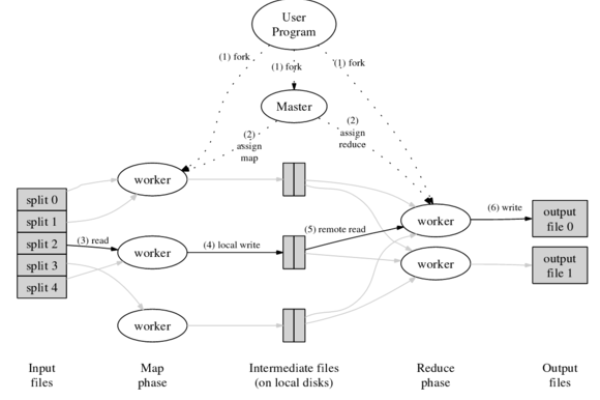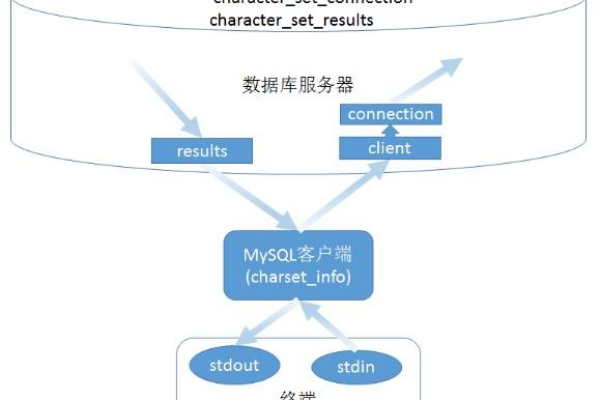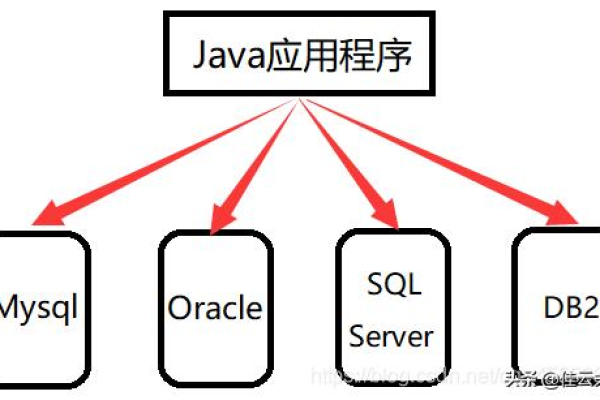如何检查MySQL源库集合中的复合哈希索引是否有效?
- 行业动态
- 2024-09-17
- 4309
在MySQL数据库中,索引是关键的性能优化工具之一,尤其是在处理大量数据时,复合索引,作为索引类型中的一种,允许开发者基于多个列创建索引,进而优化复杂查询的性能,在使用源库集合进行数据同步或迁移时,可能会遇到与复合哈希索引相关的特定问题,下面将围绕复合索引的、优势、创建策略、维护方法、注意事项以及源库集合复合哈希索引检查的处理建议等方面进行深入探讨。
复合索引的基本概念和优势
复合索引是基于多个列创建的索引,它允许数据库引擎通过使用索引中的列组合来查找记录,从而加快查询速度,复合索引的创建和使用依赖于列的顺序和查询的条件,合理的设计可以显著提升查询性能。
创建复合索引的策略
创建复合索引时,列的顺序至关重要,应该将最具选择性(即包含最多不同值)的列放在前面,如果某个表经常需要通过性别和名字进行查询,而名字的选择性高于性别,则应该创建一个(名字, 性别)的复合索引,避免全表扫描也是复合索引的一个重要优势,通过将查询中常用的列包含在复合索引中,可以避免数据库进行全表扫描,从而提高查询效率。
维护复合索引
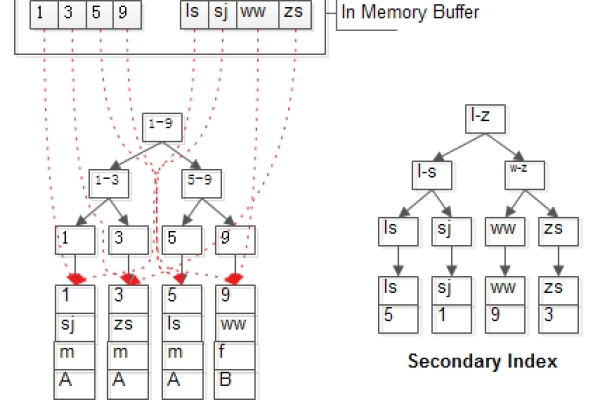
虽然复合索引能够提高查询性能,但也需要定期维护以保持其效率,这包括定期检查索引的使用情况,去除不再使用或效用低下的索引,以及重新组织索引来减少碎片,数据库管理员可以利用各种数据库工具和技术,如ANALYZE TABLE和OPTIMIZE TABLE命令,来维护表的索引状态。
注意事项和避免过度索引
虽然索引能极大提升查询性能,但过度索引会导致写入操作变慢,因为每次数据更新都需要更新相关的索引,在设计索引时应注意平衡读和写的需要,避免对不经常查询的列创建索引,注意索引的选择性,对于选择性低的列(如性别字段,通常只有“男”和“女”两种值),创建索引可能不会带来性能提升。
源库集合复合哈希索引检查的处理建议
当源库集合包含复合哈希索引时,可能会遇到数据同步或迁移的问题,复合哈希索引虽然提供了快速的查找速度,但在一些特定的数据库操作和平台之间可能不兼容,在这种情况下,建议取消选择这些不支持的集合,或者在源库中重建索引为非复合哈希索引,这可能涉及到修改源库的数据结构,或选择其它适合的索引类型,以确保数据的完整性和操作的兼容性。
相关问答FAQs
Q1: 如何确定复合索引中列的最佳顺序?
确实,复合索引的效率很大程度上取决于列的顺序,首先应考虑索引的选择性,选择性高的列应放在前面,根据查询的模式和频率调整顺序,确保最常查询的列位于索引的前列。
Q2: 重建索引是否会影响数据库性能?
是的,重建索引是一个资源密集型的操作,可能会暂时影响数据库的性能,建议在系统负载较低的时段进行此类操作,并监控其对性能的影响。
通过上述讨论可以看出,复合索引是优化数据库查询性能的一个强大工具,但需要精心设计和维护,对于源库集合中的复合哈希索引,考虑到兼容性和性能,可能需要特别的处理措施,理解并应用这些原则和策略,将有助于高效利用MySQL数据库,实现数据管理的最优性能。
本站发布或转载的文章及图片均来自网络,其原创性以及文中表达的观点和判断不代表本站,有问题联系侵删!
本文链接:http://www.xixizhuji.com/fuzhu/22870.html