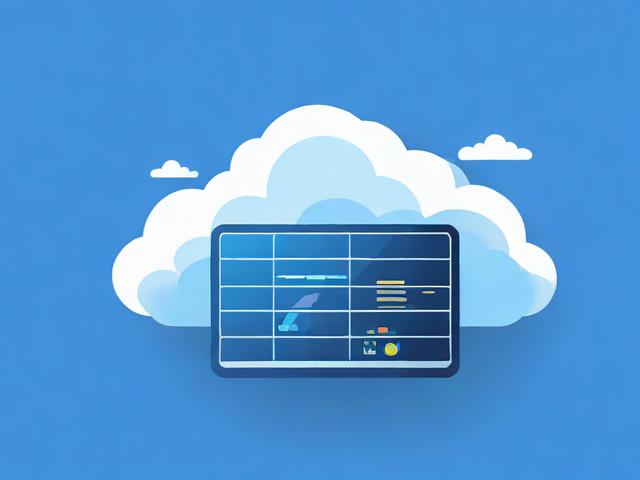MapReduce中的Map链是什么?探索其工作原理与应用
- 行业动态
- 2024-11-15
- 3443
在大数据领域,MapReduce 是一种编程模型及与之关联的实现方法,用于处理和生成大规模数据集,该模型通过将数据分布到多个节点上进行并行处理,从而有效应对海量数据处理的挑战,本文将深入探讨 MapReduce 的核心概念、工作原理及其应用实例。
一、MapReduce 的基本概念
MapReduce 由 Google 提出,旨在解决大规模数据处理的问题,它主要包括两个阶段:Map(映射)和 Reduce(归约)。
1、Map 阶段:输入数据被分割成独立的小块,每个小块由一个 Map 函数处理,输出一组中间键值对。
2、Reduce 阶段:将所有具有相同键的中间值合并在一起,由 Reduce 函数处理,最终生成结果。
二、MapReduce 的工作流程
MapReduce 的工作流程可以概括为以下几个步骤:
1、输入分片:将输入数据分割成若干个小的数据块,每个数据块称为一个 split。
2、Map 阶段:每个 split 由一个 Map 任务处理,Map 任务读取数据并生成一组中间键值对,这些中间键值对会被缓存到内存中。
3、Shuffle 和 Sort 阶段:将所有具有相同键的中间键值对分组,并对每组按键排序,这一过程称为 Shuffle 和 Sort。
4、Reduce 阶段:对每一组中间键值对调用一次 Reduce 函数,Reduce 函数接收一个键及对应的一组值作为输入,进行处理后生成最终结果。
5、输出阶段:将 Reduce 阶段的输出写入文件系统或其他存储介质。
三、MapReduce 的优势与挑战
优势:
可扩展性:能够处理 PB 级别的数据量。
容错性:自动处理节点故障,重新分配失败的任务。
灵活性:适用于各种类型的数据处理任务,包括 ETL(Extract, Transform, Load)、日志分析等。
挑战:
复杂性:编写高效的 Map 和 Reduce 函数需要较高的编程技巧。
数据传输开销:Shuffle 和 Sort 阶段会产生大量的数据传输。
调试难度:分布式环境下调试较为困难。
四、MapReduce 的应用实例
实例一:日志分析
假设有一个电子商务网站,每天产生大量的用户行为日志,我们可以使用 MapReduce 对这些日志进行分析,以了解用户的访问模式和购买行为。
Map 函数:解析每条日志记录,提取用户 ID、访问时间和页面 URL,生成中间键值对(user_id, page_url)。
Reduce 函数:统计每个用户的访问次数和访问过的页面数,生成结果(user_id, {visit_count, pages_visited})。
实例二:单词计数
经典的 MapReduce 示例之一是单词计数,给定一个文本文件,统计每个单词出现的次数。
Map 函数:将每行文本拆分成单词,并为每个单词生成键值对(word, 1)。
Reduce 函数:对所有相同的单词进行累加,得到每个单词的总出现次数(word, total_count)。
五、相关问答 FAQs
Q1: MapReduce 中的 Map 函数和 Reduce 函数分别负责什么任务?
A1: Map 函数负责将输入数据转换为一组中间键值对,而 Reduce 函数则负责将这些中间键值对进行汇总和处理,生成最终结果,Map 函数是数据的“分解者”,Reduce 函数是数据的“汇总者”。
Q2: 在 MapReduce 中,Shuffle 和 Sort 阶段的作用是什么?
A2: Shuffle 和 Sort 阶段的主要作用是将 Map 阶段生成的所有中间键值对按照键进行分组和排序,Shuffle 负责将中间键值对传输到相应的 Reduce 任务,Sort 则对这些键值对进行排序,以确保相同键的所有值都被传递到同一个 Reduce 任务中进行处理,这一过程对于后续的 Reduce 阶段至关重要,因为它直接影响到最终结果的准确性和效率。
MapReduce 作为一种强大的分布式计算模型,已经在大数据分析领域得到了广泛的应用,通过理解其基本概念、工作流程以及实际应用案例,我们可以更好地利用这一模型来解决复杂的数据处理问题,尽管 MapReduce 在实施过程中存在一定的挑战,但其可扩展性、容错性和灵活性使其成为处理大规模数据的首选方案之一。
以上内容就是解答有关“mapreduce 一个map链_MapReduce”的详细内容了,我相信这篇文章可以为您解决一些疑惑,有任何问题欢迎留言反馈,谢谢阅读。