Apex CDN切换,如何实现与优化?
- 行业动态
- 2025-01-06
- 1
一、切换CDN的重要性和原因
1、提升下载速度:通过选择合适的CDN供应商,可以显著提高游戏下载的速度,减少因网络问题导致的延迟和卡顿。
2、优化用户体验:更快的下载和更新速度能够显著改善玩家的游戏体验,特别是在大型游戏文件或频繁更新的情况下。
3、降低服务器负载:使用CDN可以分散服务器的负载,避免单一服务器过载,从而提高整体系统的稳定性和可靠性。
二、如何进行Apex CDN切换
1. 选择合适的CDN供应商
地理覆盖范围:确保CDN供应商在你主要用户所在的地理区域有良好的覆盖范围,这可以通过查看供应商的POP(Point of Presence)位置来了解。
性能和可靠性:考虑不同CDN供应商的性能和可靠性,你可以通过第三方评测报告和用户评价来了解其表现。
价格和成本结构:不同的CDN供应商有不同的价格结构,有些按流量收费,有些按请求次数收费,根据你的流量模式和预算选择最合适的供应商。
2. 配置DNS设置
获取CNAME记录:大多数CDN供应商会提供一个CNAME记录,你需要将这个记录添加到你的DNS设置中。
更新DNS设置:登录到你的DNS提供商控制面板,找到你要配置的域名,添加或更新CNAME记录,使其指向CDN提供的地址。
验证DNS设置:使用DNS查询工具(如dig或nslookup)检查你的DNS设置是否正确,确保域名解析到正确的CDN服务器地址。

3. 进行CDN账户设置
创建CDN分发:大多数CDN供应商允许你创建一个或多个CDN分发来管理你的内容交付,配置源服务器地址(即你的Origin服务器地址)。
配置缓存策略:启用SSL/TLS加密,以确保数据传输的安全性,大多数CDN供应商提供免费或付费的SSL证书,你可以选择使用内置的证书或上传自己的证书。
4. 更新Origin服务器配置
配置CORS:如果你的应用程序需要跨域请求,确保在Origin服务器上配置CORS头,以允许CDN服务器访问你的资源。
优化缓存控制头:在Origin服务器上配置适当的缓存控制头,以指导CDN如何缓存你的内容,你可以使用Cache-Control的最大年龄和缓存策略。
测试和验证:在完成配置后,进行测试和验证,确保CDN能够正确缓存和传递你的内容。

5. 监控和优化性能
使用监控工具:使用Pingdom、New Relic或CDN供应商提供的监控服务来跟踪网站性能和CDN的表现。
分析日志和报告:定期分析CDN供应商提供的访问日志和性能报告,了解用户访问模式和内容传递情况。
定期审查和调整:根据监控和分析结果,定期审查和调整CDN配置和缓存策略,以提升内容传递效率。
三、常见问题与解答
1. 什么是CDN?为什么我需要切换CDN?
CDN(Content Delivery Network)是通过将网站的静态和动态内容分发到全球多个服务器节点,提高网站性能和访问速度的技术,切换CDN可以帮助你选择更可靠和高效的服务提供商,从而改善用户体验,减轻服务器负载。
2. 切换CDN对我的网站有何影响?
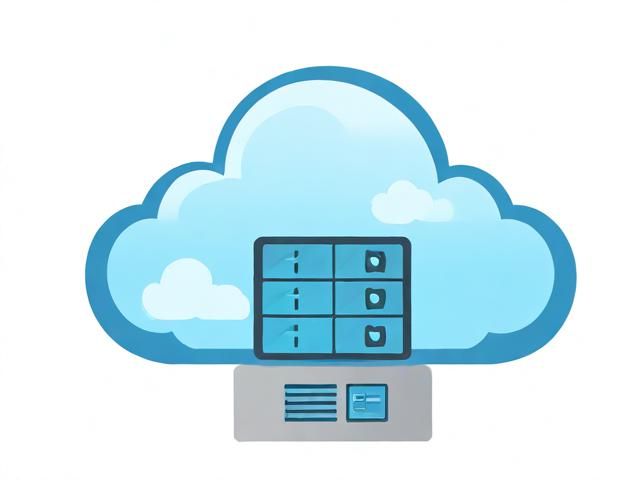
切换到更可靠和高效的CDN服务提供商通常会提高网站的加载速度,改善用户体验,这些变化通常是短暂的,可能会由于CDN服务器之间的缓存更新需要一些时间而遇到一些问题,你可以使用CDN提供商的工具来刷新缓存或设置适当的缓存策略来解决这些问题。
3. 如何更改Origin平台的CDN设置?
要更改Origin平台的CDN设置,可以使用Origin CDN切换工具,该工具可以帮助你轻松地切换Origin游戏下载的CDN,从而加快下载速度,具体操作步骤如下:
下载并安装Origin CDN切换工具。
打开工具,选择你想要切换的CDN(如Akamai)。
应用设置后,重新打开Origin平台,检查下载速度是否有所提升。
通过以上步骤和注意事项,你可以顺利地进行Apex CDN切换,从而提升游戏下载速度和整体用户体验,如果遇到任何问题,可以参考官方文档或联系技术支持寻求帮助。













