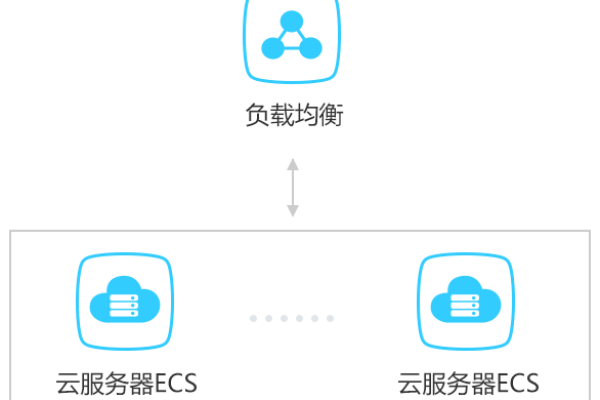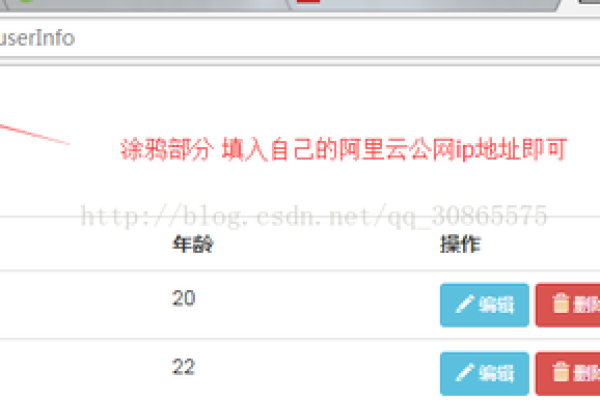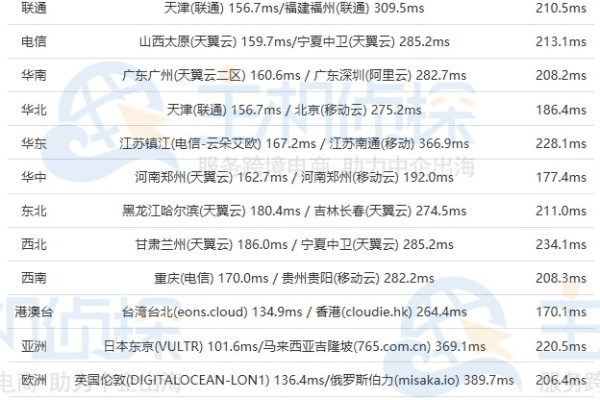使用阿里云服务器意味着什么?
- 行业动态
- 2024-09-07
- 6
当一个公司或组织选择阿里云作为其服务器提供商时,这一决策背后蕴含着多重意义和优势,阿里云,作为全球领先的云计算服务提供商之一,其可靠性、扩展性、网络性能、安全性和技术支持等方面的显著特点,为选择它的企业带来了一系列的益处,以下是对阿里云服务器优势的详细分析:
1、可靠性保障
基础设施:阿里云拥有高度可靠的基础设施和稳定的服务器架构,这意味着选择了阿里云,企业就能够享受到稳定可靠的在线服务。
数据安全:通过阿里云,企业能够更好地保护其数据安全,减少数据丢失或损坏的风险。
2、灵活的扩展性
应对业务需求:阿里云的强大扩展性使得企业能够根据业务发展的需求,灵活地扩大或缩小服务器规模。
成本效益:这种按需扩展的能力帮助企业避免了不必要的资源浪费,实现了更高效的成本控制。
3、优异的网络性能
全球数据中心:阿里云的全球分布的数据中心能够为企业提供高速的网络连接。
优质网络性能:这种地理上的优势确保了企业应用的访问速度和稳定性,无论用户身处何地。
4、全面的安全性
多层次安全措施:阿里云提供的防火墙、数据加密、DDoS攻击防护等多层次安全保障措施,为企业服务器和数据提供了坚固的保护墙。
降低安全风险:这些安全措施有效降低了企业面临的网络安全威胁和风险。
5、强大的技术支持
丰富的技术服务:阿里云提供的24/7在线支持、文档和教程、专业的咨询和培训等技术支持和服务,确保了企业能够高效解决技术问题。
提升运维效率:这种全方位的技术支持使得企业能够提升运维效率,更加专注于核心业务的创新。
6、成本效益
降低IT成本:云服务器ECS可以降低企业的IT成本,提升运维效率,免去了企业或个人前期采购IT硬件的成本。
弹性可伸缩的计算服务:阿里云服务器ECS的弹性可伸缩性,帮助企业构建更稳定、安全的应用,同时降低了IT成本。
选择阿里云作为服务器提供商,不仅体现了企业对可靠性、扩展性、网络性能、安全性和技术支持等方面的高度需求,也表明了企业在追求成本效益、提升运维效率以及更加专注于核心业务创新的决心,阿里云的这些综合优势,为企业提供了一个强大、灵活、安全的云计算平台,支持企业在数字化时代中稳步发展。