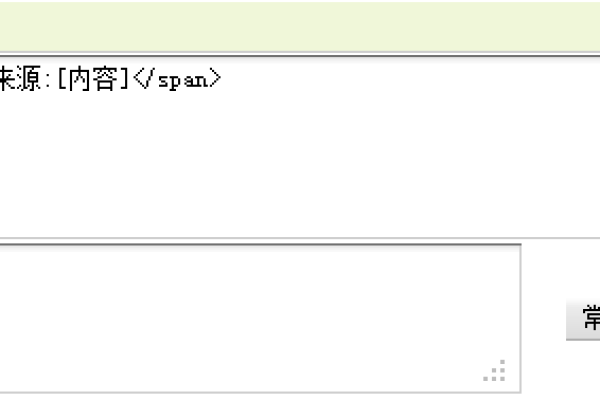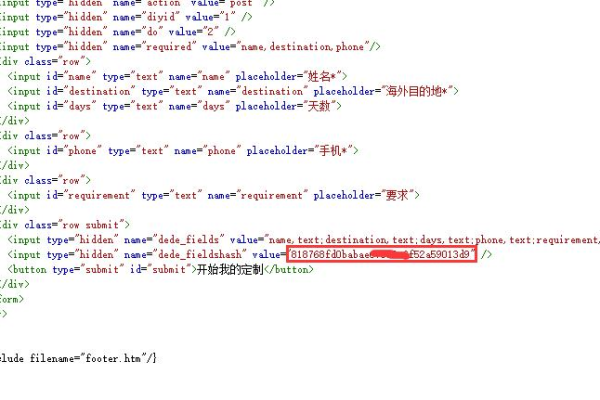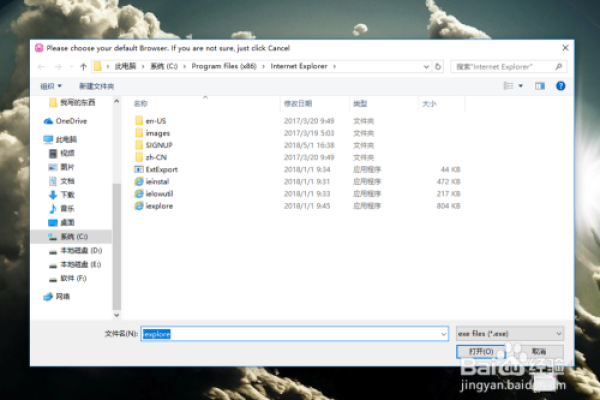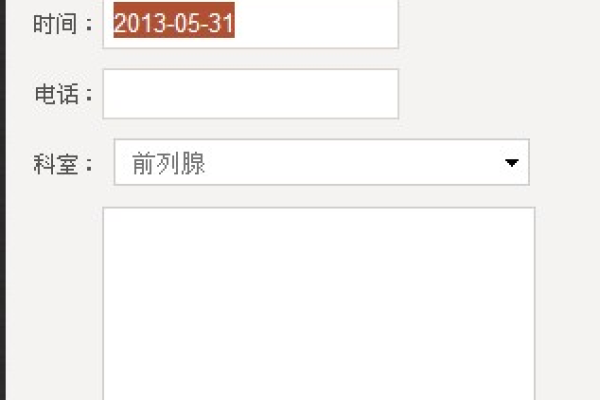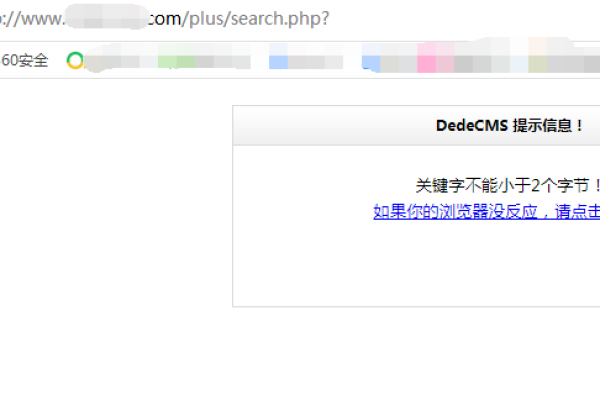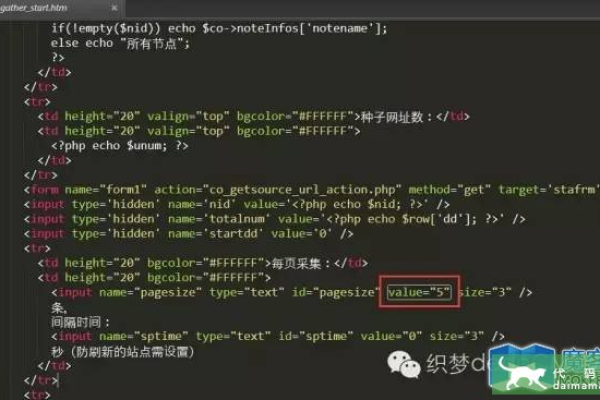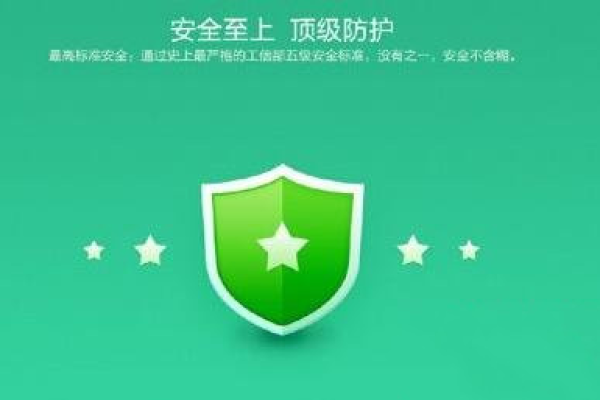织梦DedeCms搜索页模板中的arclist和myad标签如何协同工作?
- 行业动态
- 2024-09-06
- 4
在当今信息化时代,内容管理系统(CMS)对于网站的建设和管理起着至关重要的作用,DedeCMS作为一款广受欢迎的开源CMS,它的灵活性和易用性受到了许多网站开发者的青睐,尤其是其模板系统,通过标签的调用可以实现丰富的页面效果和内容展示,本文旨在探讨如何在DedeCMS搜索页模板中实现对arclist和myad标签的支持,以增强搜索结果页面的功能性和用户体验。
基本原理
1、DedeCMS模板标签简介:DedeCMS的模板标签是模板系统中用于特定功能实现的一系列标记,如arclist用于显示文章列表、myad用于广告内容的呈现等,这些标签的调用能够有效地简化页面设计,提升内容管理的效率。
2、搜索页模板的特殊性:默认情况下,搜索结果页面(search.htm)并不支持所有模板标签的调用,这限制了页面显示内容的灵活性,原因在于搜索页模板的解析机制与其他页面有所不同,需要特别处理才能实现更多标签的调用。
实现方法
1、修改源码文件
定位文件:首先需要找到DedeCMS的核心文件include/arc.searchview.class.php,这个文件负责搜索页模板的解析过程。
修改Display函数:在文件的Display()函数中,大约在479行附近,插入代码MakeOneTag($this>dtp, $this),这段代码的加入可以让系统在解析搜索页模板时识别并处理更多的标签。
2、简易操作方法
修改前的准备:在进行文件修改之前,应该先对原文件进行备份,以防修改过程中发生错误导致系统不稳定。
编辑注意事项:使用专业的代码编辑器进行修改,确保所改位置和代码的准确性,修改后的代码需要清晰、简洁,不影响其他功能的正常运行。
注意事项
1.安全性问题:直接修改系统核心文件可能会影响到系统的安全性和稳定性,因此在没有足够把握的情况下,建议联系专业的开发人员进行操作。
2.系统升级:在DedeCMS系统进行升级时,可能需要重新进行上述修改,因为升级过程可能会覆盖已修改的核心文件。
通过上述方法和步骤,可以有效实现在DedeCMS搜索页模板中对arclist和myad标签的支持,从而使得搜索结果页面更加丰富和灵活,下面将进一步探讨一些常见问题和细节上的注意点,以便更全面地理解和应用这一技术解决方案。
相关案例
1、成功案例分析:某基于DedeCMS构建的信息平台,通过在搜索页模板中实现arclist标签的调用,成功展示了最新的资讯列表,大大提升了用户的访问体验和信息的可获取性。
2、操作示例:在一次主题内容推广活动中,通过修改search.htm模板,加入了myad标签,使得每次搜索结果都能出现与搜索主题相关的广告内容,这不仅增加了广告的曝光率,也提高了内容的相关性和吸引力。
FAQs
1.Q: 修改后的影响如何评估?
A: 修改后应进行全面的测试,包括但不限于功能测试、性能测试以及安全性评估,确保修改没有引入新的问题,同时也要保持系统的整体运行效率和安全性。
2.Q: 是否每次系统更新都需要重新修改?
A: 是的,由于系统核心文件可能会在更新过程中被替换,因此需要在每次系统更新后检查并可能需要重新进行修改,建议记录详细的修改步骤和代码,以便于后续的操作。
通过上述详细分析和讨论,我们不仅了解了在DedeCMS搜索页模板中支持arclist和myad标签的方法,还掌握了相关的操作技巧和注意事项,希望这些信息能够帮助读者更好地优化自己的网站,提升用户体验度,在实践过程中,保持系统的稳定和安全是至关重要的,因此建议在充分准备和测试的前提下进行操作。