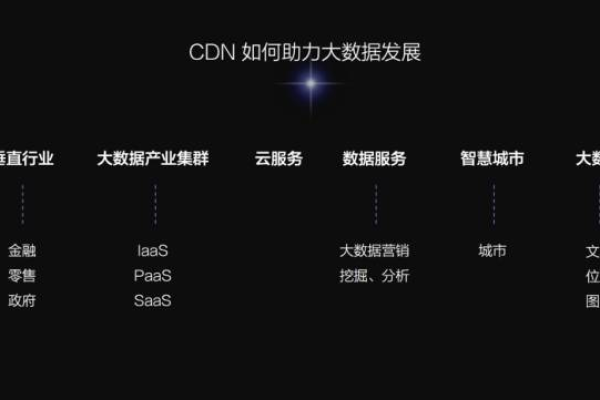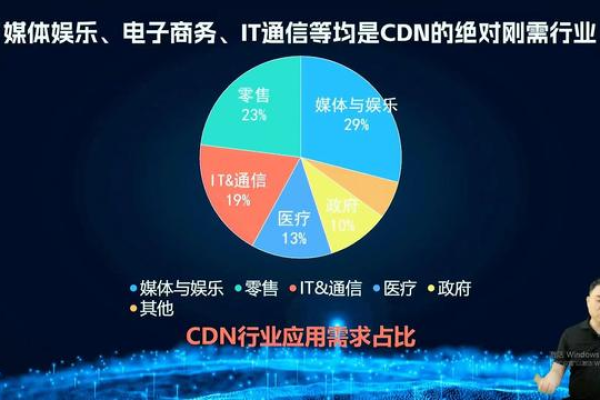CDN航空,创新的航空服务模式还是行业颠覆者?
- 行业动态
- 2024-11-03
- 4458
CDN航空,全称为内容分发网络航空(Content Delivery Network Aviation),是一个结合了内容分发网络(CDN)技术和航空运输领域的创新概念,尽管“CDN航空”并非一个实际存在的航空公司名称,但可以从CDN技术的角度来探讨其在航空业的潜在应用和影响,以下是关于CDN技术的详细解答,以及它在航空业中可能的应用:
一、CDN技术
1、定义分发网络(CDN)是业界公认的加速网站访问效率、提升用户体验的内容分发加速产品,它通过将网站的内容分发到全球各地的边缘节点,使用户可以就近获取所需内容,从而加快访问速度并减轻源站压力。
2、工作原理:当用户请求访问某个网站时,CDN会根据用户的地理位置和网络条件,从最近的边缘节点提供内容,这样可以显著减少数据传输的延迟,提高网站的响应速度和可用性。
3、主要功能:包括缓存静态和动态内容、优化内容传输路径、提供安全防护等。
二、CDN在航空业的潜在应用
虽然CDN技术主要应用于互联网领域,但在航空业中也有潜在的应用价值,主要体现在以下几个方面:
提升乘客体验:航空公司可以通过CDN技术加速其官网和应用的访问速度,提供更加流畅的在线预订、值机、航班查询等服务,从而提升乘客的整体体验。
优化内部系统:航空公司的内部系统如订票系统、行李追踪系统等也可以通过CDN进行加速和优化,提高系统的响应速度和稳定性。
安全防护:CDN提供的安全防护功能可以帮助航空公司抵御DDoS攻击、爬虫程序等网络安全威胁,保护公司数据和客户信息的安全。
三、实际应用案例
亚洲航空:作为亚洲最大的廉价航空公司之一,亚航在其大型机票促销活动中利用阿里云CDN+WAF(Anti-Bot)架构来应对刷票类请求,有效保障了业务营收的稳定。
山东航空:山航在其官网、掌尚飞APP及微信、支付宝小程序等平台上采购了CDN安全加速服务,以提升网站访问速度和安全性。
CDN技术作为一种先进的内容分发加速解决方案,在互联网领域已经得到了广泛应用,在航空业中,虽然CDN技术并非直接应用于航班运营或飞行控制等核心环节,但其在提升乘客体验、优化内部系统和加强安全防护等方面仍具有重要的应用价值,随着航空业数字化转型的不断深入,CDN技术有望在未来发挥更加重要的作用。
本站发布或转载的文章及图片均来自网络,其原创性以及文中表达的观点和判断不代表本站,有问题联系侵删!
本文链接:http://www.xixizhuji.com/fuzhu/22604.html