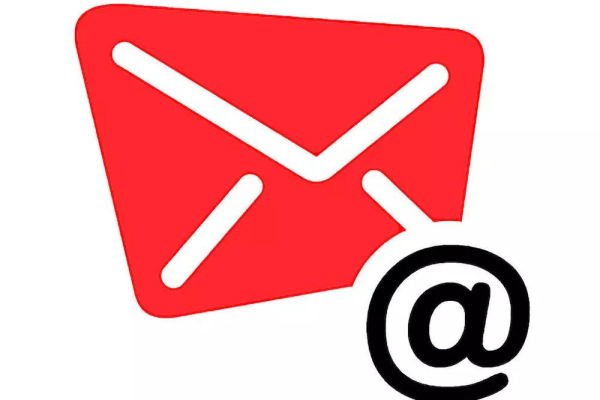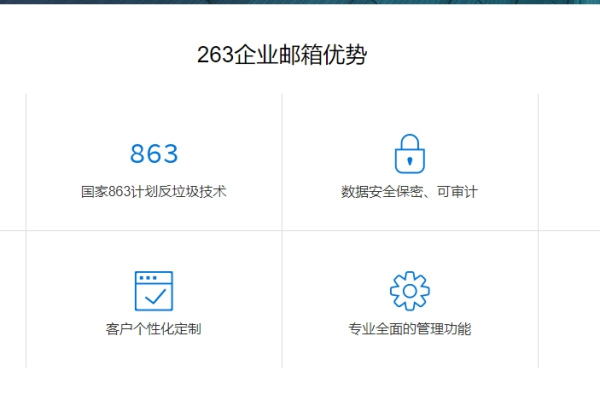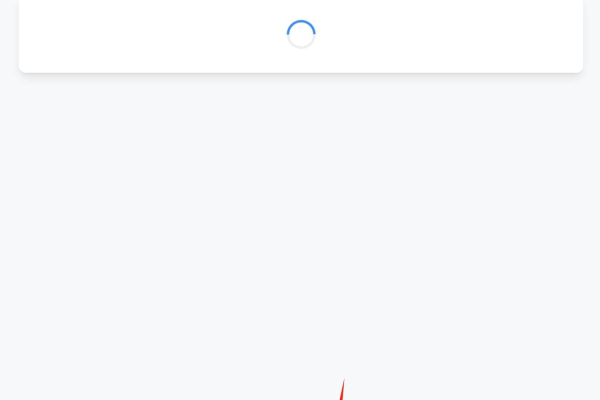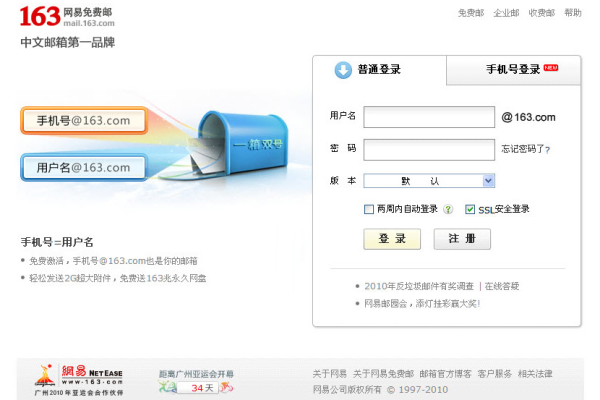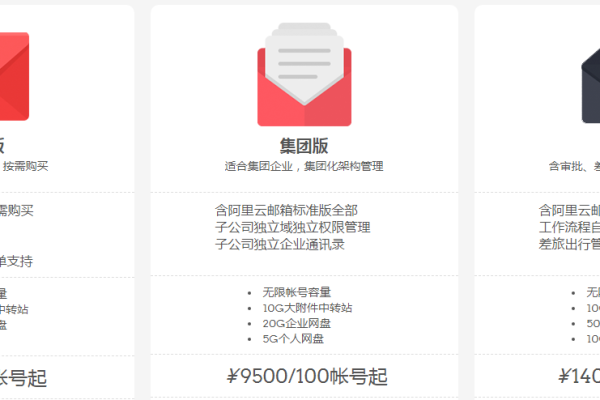广东企业邮箱是什么,了解广东企业邮箱的常见问题
- 行业动态
- 2023-12-03
- 4
广东企业邮箱,顾名思义,就是为广东地区的企业提供的一种电子邮件服务,它不仅具有传统电子邮件的基本功能,如发送和接收邮件、附件传输等,还具有一些针对企业用户的特殊功能,如企业域名、企业通讯录、日历管理、任务管理等,广东企业邮箱的出现,极大地方便了广东地区企业的日常工作和商务沟通,提高了企业的工作效率。
广东企业邮箱的常见问题主要有以下几点:
1. 如何选择合适的广东企业邮箱服务商?
选择广东企业邮箱服务商时,可以从以下几个方面进行考虑:
(1)服务商的品牌和口碑:选择有良好口碑和服务经验的服务商,可以确保邮箱的稳定性和安全性。
(2)邮箱的功能和扩展性:根据企业的实际需求,选择具备相应功能的邮箱服务商,如企业域名、企业通讯录、日历管理等。
(3)价格和服务:在保证邮箱质量的前提下,选择性价比较高的服务商,同时关注服务商的售后服务和支持。
(4)技术支持和升级:选择具备强大技术支持和定期升级服务的服务商,确保邮箱的稳定运行和功能完善。
2. 如何申请广东企业邮箱?
申请广东企业邮箱的步骤如下:
(1)选择合适的广东企业邮箱服务商,了解其提供的邮箱套餐和服务内容。
(2)提供企业的相关证件和信息,如营业执照、法人身份证等,以便服务商进行实名认证。
(3)与服务商签订合同,确认邮箱的购买和使用条款。

(4)按照服务商的指引,完成邮箱的设置和管理,如设置企业域名、添加员工账号等。
3. 如何管理广东企业邮箱?
管理广东企业邮箱主要包括以下几个方面:
(1)域名管理:企业需要对域名进行定期续费和维护,确保域名的正常使用。
(2)员工账号管理:企业需要对员工的邮箱账号进行分配和管理,确保员工能够正常使用邮箱。
(3)权限管理:企业可以根据员工的职责和需求,设置不同的邮箱权限,如收发邮件、查看附件等。
(4)数据备份和恢复:企业需要定期对邮箱数据进行备份,以防数据丢失,企业还需要掌握数据恢复的方法,以便在发生数据丢失时能够及时恢复。
4. 如何保障广东企业邮箱的安全?
保障广东企业邮箱安全的主要措施包括:

(1)加强密码管理:企业需要要求员工使用强密码,并定期更换密码,企业还可以使用密码管理器来帮助员工管理和保护密码。
(2)开启邮箱安全功能:企业需要确保邮箱的安全功能已开启,如垃圾邮件过滤、登录验证等。
(3)防范钓鱼攻击:企业需要教育员工识别钓鱼邮件,避免点击不明链接或下载可疑附件。
(4)定期检查和更新:企业需要定期检查邮箱的安全设置和软件版本,确保其处于最新状态。
5. 如何提高广东企业邮箱的使用效率?
提高广东企业邮箱使用效率的方法包括:
(1)合理安排邮件分类:企业可以根据邮件的内容和重要性,设置不同的邮件分类,便于员工快速查找和管理邮件。
(2)利用邮件模板:企业可以创建常用的邮件模板,如工作汇报、会议邀请等,提高邮件撰写的效率。
(3)使用邮件标签和过滤器:企业可以使用邮件标签和过滤器来自动分类和处理邮件,减少手动操作的繁琐。
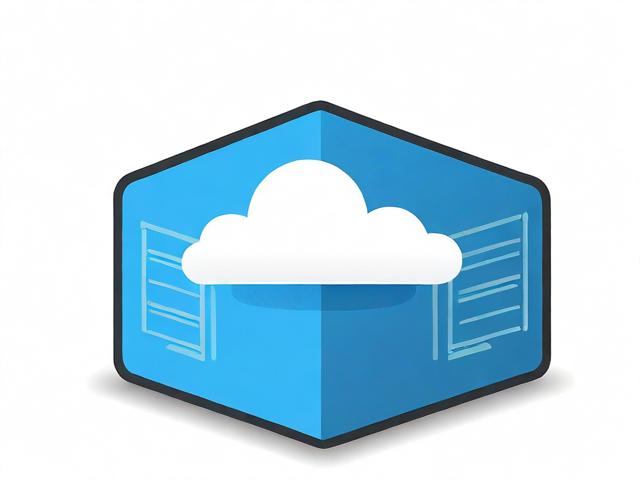
(4)培养良好的邮件习惯:企业需要培养员工良好的邮件习惯,如及时回复邮件、避免发送垃圾邮件等。
相关问题与解答:
1. 广东企业邮箱与传统个人邮箱有什么区别?
答:广东企业邮箱主要针对企业用户,具有企业域名、企业通讯录、日历管理等功能;而传统个人邮箱主要用于个人日常通信,功能较为简单。
2. 广东企业邮箱的价格一般是多少?
答:广东企业邮箱的价格因服务商和套餐的不同而有所差异,一般来说,价格范围在每年几百元至几千元之间。
3. 如何判断广东企业邮箱的质量?
答:可以通过查看服务商的品牌和口碑、了解其提供的邮箱功能和服务、咨询其他用户的评价等方式来判断广东企业邮箱的质量。