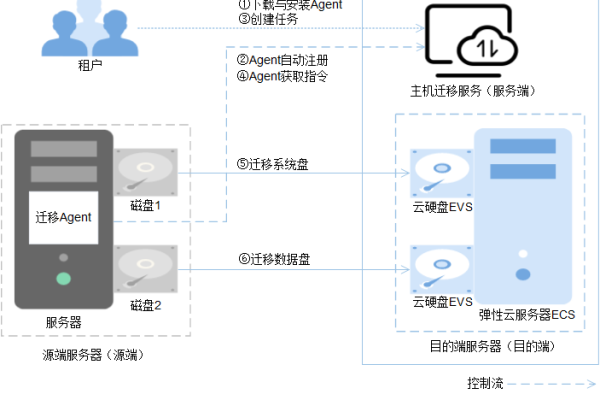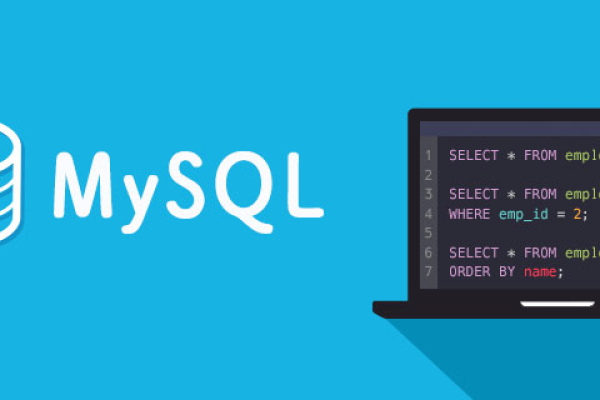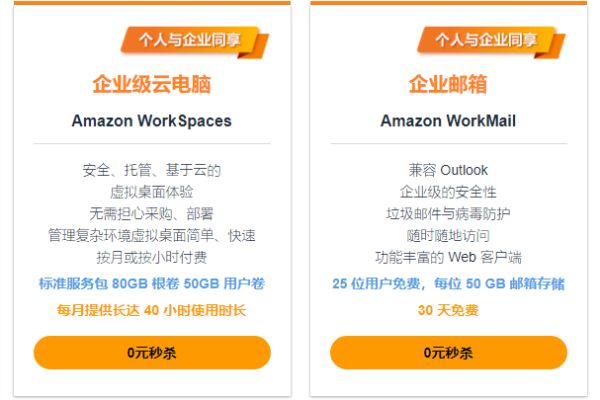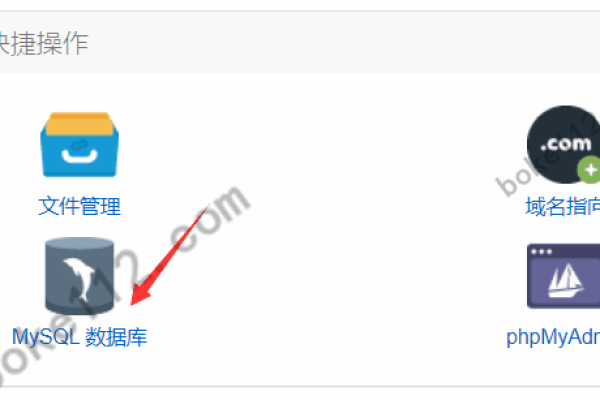如何成功连接Flexus云数据库RDS实例至Delphi云数据库?
- 行业动态
- 2024-08-10
- 11
连接Flexus云数据库RDS实例
在现代软件开发周期中,数据库扮演着至关重要的角色,它们不仅存储了应用的数据,还确保数据的完整性和安全性,随着云计算的兴起,云数据库如Flexus云数据库RDS实例逐渐成为开发者的首选,因为它们提供了可扩展性、高可用性和简化的管理,下面将深入探讨如何通过Delphi应用程序连接到Flexus云数据库RDS实例:
购买和配置 RDS 实例
在开始连接之前,需要购买并配置好Flexus云数据库RDS实例,购买过程简单直观,华为云提供的用户界面向导能够帮助用户选择合适的实例类型和大小,购买完成后,应确保实例运行正常,且安全设置符合公司政策,根据所在区域登录到Flexus云服务器X实例,并在服务器上安装MySQL客户端。
安装数据库客户端
在Flexus云服务器X实例上下载对应Linux系统的MySQL客户端安装包,例如mysqlcommunityclient5.7.381.el6.x86_64.rpm 包,安装后,该客户端将用于后续的命令行连接操作。
网络设置
要确保Flexus云服务器X实例和Flexus RDS实例位于同一区域网络内,它们通常默认在同一个VPC(虚拟私有云)和子网内,这有助于保障网络间的互通性,安全组的配置也应允许两者之间的网络流量。
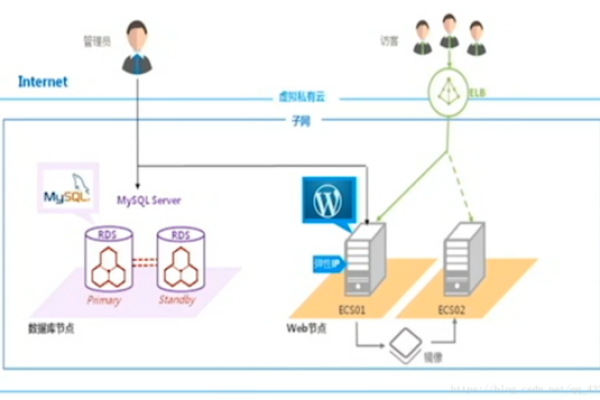
通过命令行连接
利用前面安装的MySQL客户端,可以通过命令行进行连接,格式如下:
mysql h [hostname] P [port] u[username] p[password]
这里[hostname] 是RDS实例的主机名,[port] 是端口号,而[username] 和[password] 分别是访问数据库的用户名和密码,输入命令后,系统会提示输入密码,之后便可以连接到数据库进行操作。
图形化工具连接
在Windows操作系统中,可以使用如MySQLFront等通用数据库客户端,通过图形化界面连接到RDS实例,这些工具通常提供直观的用户界面,帮助用户更容易地进行数据库管理和查询。
使用 DMS 连接
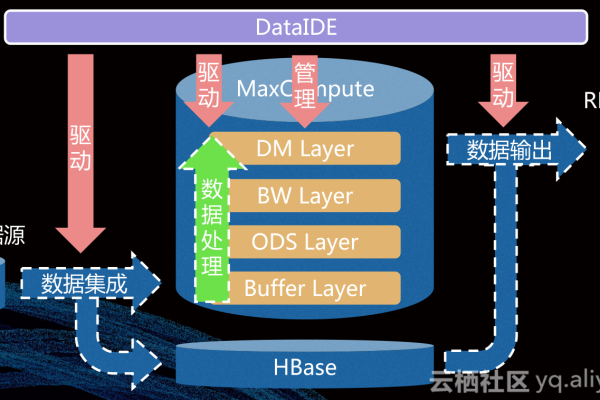
登录到云数据库RDS控制台,选择RDS实例列表,并根据地域选择需要连接的目标实例,通过DMS(数据管理服务)可以直接在图形界面中登录到数据库,此方法不要求用户另外安装任何客户端软件,非常适合不具备服务器管理经验的用户。
通过DAS连接
除了上述方法外,还可以通过DAS(数据归档服务)连接Flexus云数据库RDS实例,这种方法适用于对数据备份和恢复有特别需求的场景,通过DAS连接可以利用华为云提供的自动化数据备份与恢复功能,提高数据安全性。
连接Flexus云数据库RDS实例是一个多步骤的过程,涉及从购买和配置实例到通过网络进行连接,每种连接方式都有其适用场景和特定优点,用户可以根据自身需求和背景选择最适合的方法。
FAQs
Q1: 连接Flexus云数据库RDS实例时,常见的错误有哪些?
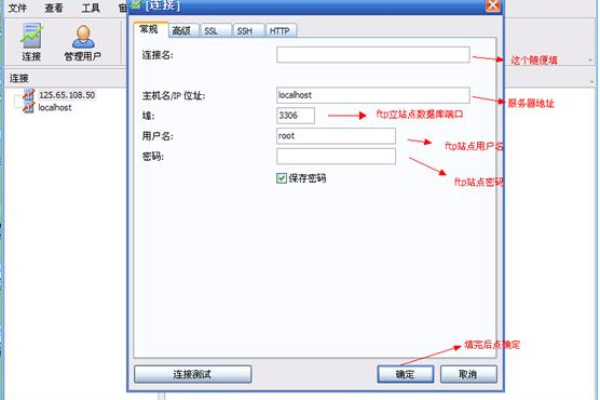
A1: 连接Flexus云数据库RDS实例时可能会遇到网络配置错误、认证失败或权限不足等常见问题,解决这些问题通常需要检查网络设置、确认访问凭据正确无误,以及确保用户拥有足够的数据库权限。
Q2: 如何确保连接到Flexus云数据库RDS实例的安全性?
A2: 确保安全性的措施包括使用安全组规则限制访问、实施强密码策略、定期更新软件以及利用加密连接(如SSL),监控数据库活动也可以帮助及时发现和防范潜在的安全问题。