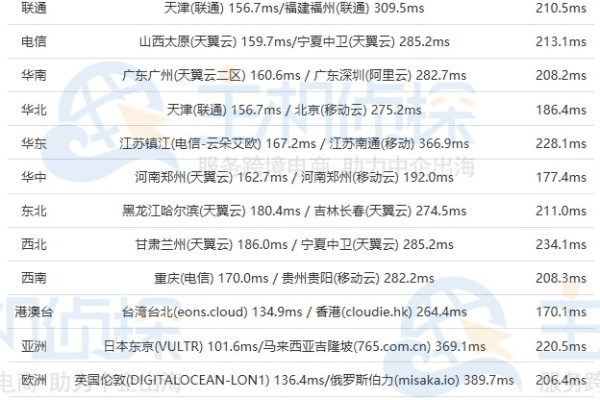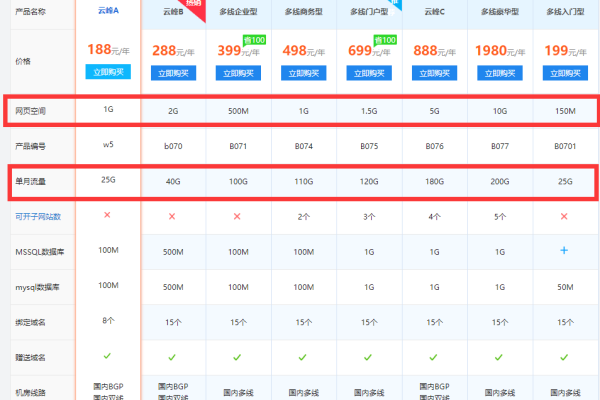为什么phpcms建站要选择香港服务器呢
- 行业动态
- 2023-12-26
- 4
为什么Phpcms建站要选择香港服务器
香港服务器在建站领域中具有很高的知名度和良好的口碑,尤其是对于使用Phpcms这种内容管理系统的网站来说,选择香港服务器有以下几个优势:
1、高速访问速度
香港作为亚洲的互联网枢纽,拥有优质的网络基础设施,香港服务器位于中国大陆与全球其他地区的黄金交叉点,使得访问速度非常快,相较于国内服务器,香港服务器可以有效降低访问延迟,提高用户体验。
2、稳定的网络环境
香港服务器所在的数据中心通常采用冗余网络设计和负载均衡技术,确保网络环境的稳定性,即使在高峰期,也能保证网站的正常运行,避免因网络故障导致的访问中断。
3、安全性高
香港服务器提供商通常会对服务器进行定期的安全检查和破绽修复,确保服务器的安全性,香港法律对于网络安全和隐私保护有严格的规定,使得用户数据更加安全可靠。
4、免备案
在国内,搭建网站需要进行备案手续,而在香港,除非涉及到违法违规内容,否则无需进行备案,这为使用Phpcms等CMS系统的网站提供了便利,节省了时间和成本。
5、丰富的IP资源
香港服务器提供商通常拥有丰富的IP资源,可以为用户提供更多的IP地址选择,这对于需要多个域名访问同一网站的用户来说,是一个很大的优势。
如何选择合适的香港服务器
1、考虑预算
香港服务器的价格因配置、时长等因素而异,在选择时,要根据自己的预算来合理分配资源,价格较低的服务器可能性能较差,但如果只是用于个人博客或小型企业网站,这样的配置已经足够。
2、关注带宽
带宽是影响网站访问速度的重要因素,在选择香港服务器时,要关注提供的带宽大小,以及是否支持升级,流量较大的网站需要选择更高带宽的服务器。
3、了解技术支持
选择香港服务器时,要了解服务商提供的技术支持服务,包括售前咨询、售后技术支持等,一个好的服务商可以在遇到问题时及时提供解决方案,确保网站的正常运行。
4、考虑数据中心位置
数据中心的位置会影响到网站的访问速度,尽量选择离目标用户群体较近的数据中心,以减少访问延迟,也要关注数据中心的安全性、稳定性等因素。
选择香港服务器作为Phpcms建站的首选方案,具有速度快、网络环境稳定、安全性高、免备案等优势,在选择时,要根据自己的需求和预算,综合考虑各方面因素,选择最适合自己的香港服务器。
相关问题与解答:
1、Phpcms是什么?
答:Phpcms(PHP Content Management System)是一种基于PHP语言的内容管理系统,可以帮助用户快速搭建和管理网站,它具有易用性、功能强大、扩展性好等特点,适用于各类网站建设需求。
2、为什么Phpcms更适合使用香港服务器?
答:因为Phpcms需要依赖数据库进行数据存储和处理,而香港服务器具有较快的网络速度和稳定的网络环境,可以有效提高网站的访问速度和运行稳定性,香港服务器还具有免备案的优势,为用户节省了时间和成本。