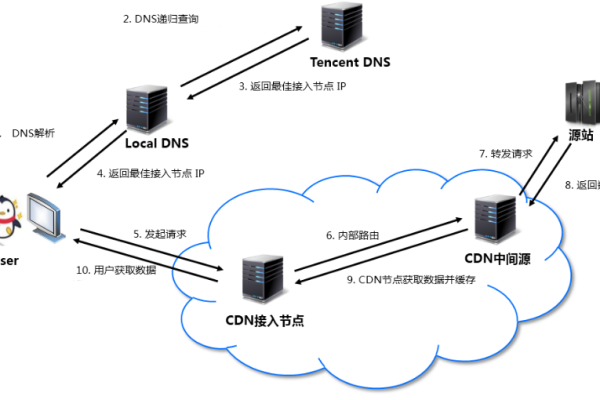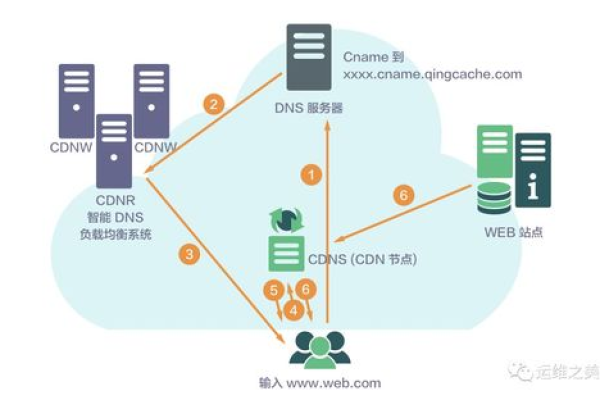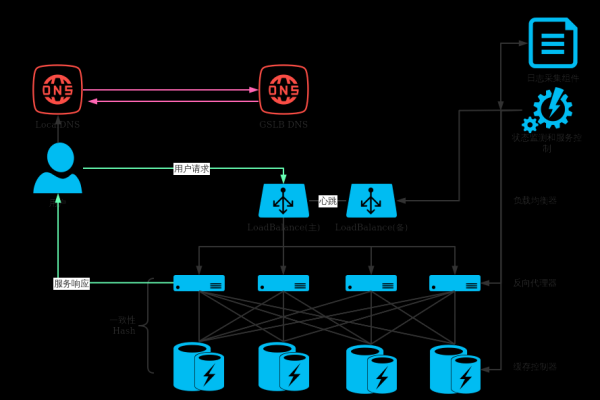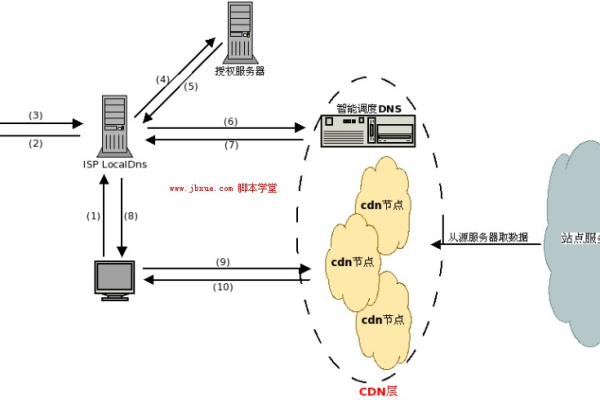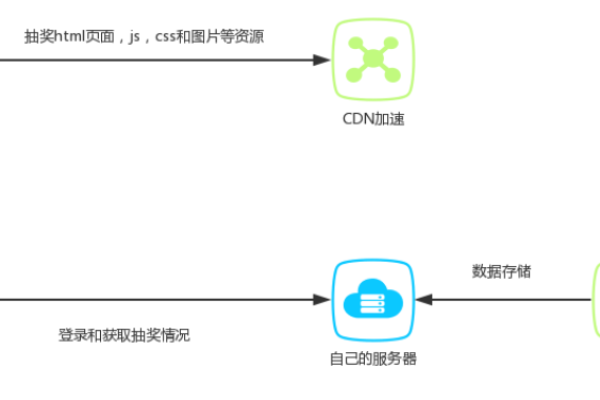CDN24是什么?
- 行业动态
- 2024-12-08
- 4
CDN24,全称为Content Delivery Network 24,是一种内容分发网络服务,旨在通过将网站内容缓存到离用户更近的服务器上来提高网站的访问速度和性能,以下是关于CDN24的详细介绍:
一、基本
定义:CDN24是一个内容分发网络,通过全球分布的多个数据中心(也称为边缘节点或缓存服务器)来存储网站的静态内容,如图片、视频、CSS文件、JavaScript文件等,当用户请求这些内容时,CDN会根据用户的地理位置从最近的服务器提供内容,从而减少延迟,提高访问速度。
目的:主要目的是优化网站性能,减少页面加载时间,提升用户体验,并减轻源站服务器的压力。
二、工作原理
1、内容缓存:当用户首次访问网站时,CDN会将网站的静态内容缓存到离用户最近的边缘节点上。
2、智能调度:当其他用户再次请求相同的内容时,CDN会根据用户的地理位置和网络条件,从最近的缓存服务器提供内容,避免直接访问源站服务器,从而减少延迟。
3、动态加速:对于动态内容,CDN可以通过智能路由、压缩、优化传输协议等方式来加速内容的传输。
三、核心功能
1、全球加速:通过全球分布的边缘节点,确保用户无论身在何处都能快速访问网站内容。
2、安全防护:提供DDoS攻击防护、WAF(Web应用防火墙)等安全服务,保障网站的安全性。
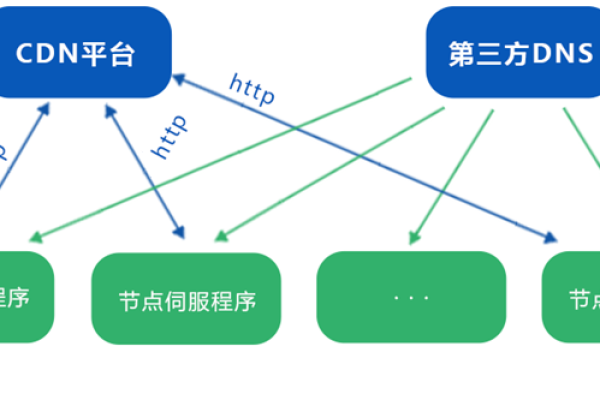
3、实时监控:提供实时的流量监控、日志分析等功能,帮助网站管理员了解网站运行状况。
4、易于集成:与大多数网站和应用程序兼容,易于集成和使用。
四、使用场景
静态网站加速:适用于包含大量静态内容的网站,如新闻门户、博客、企业官网等。
动态网站加速:虽然CDN主要用于静态内容加速,但也可以通过优化动态内容的传输来提升网站性能。
视频点播和直播:通过CDN加速视频内容的传输,减少缓冲时间,提升观看体验。
移动应用加速:为移动应用提供加速服务,确保在不同网络环境下都能快速访问应用内容。
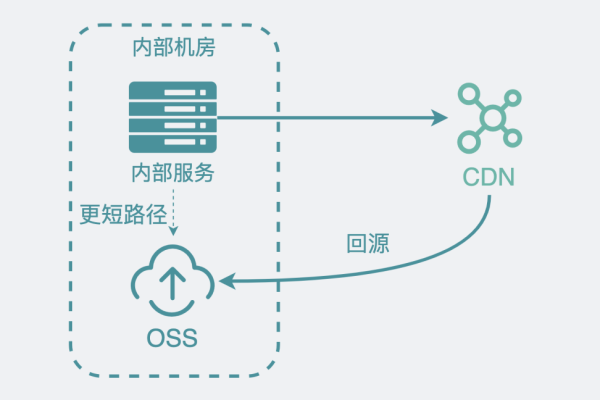
五、选择建议
覆盖范围:选择具有全球广泛覆盖的CDN服务提供商,以确保内容能够快速传输到各个地区。
性能:考虑CDN服务提供商的性能表现,包括缓存命中率、响应时间等指标。
安全性:确保CDN服务提供商提供完善的安全措施,以保护网站免受攻击和数据泄露的风险。
成本效益:根据网站的需求和预算选择合适的CDN服务套餐,避免不必要的浪费。
六、相关FAQs
Q1: CDN24如何提升网站性能?
A1: CDN24通过将网站内容缓存到离用户更近的边缘节点上,减少数据传输距离和延迟,从而提高网站访问速度和性能,它还可以优化动态内容的传输,减轻源站服务器的压力。
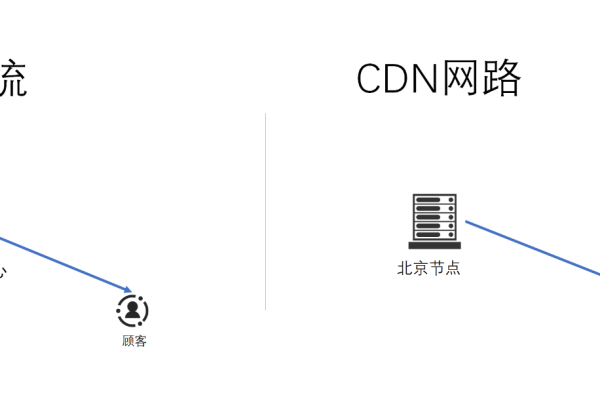
Q2: CDN24是否适用于所有类型的网站?
A2: 虽然CDN24主要用于加速静态内容的传输,但它也可以通过优化动态内容的传输来提升网站性能,无论是静态网站还是动态网站,都可以考虑使用CDN24来提升访问速度和用户体验,对于高度个性化或实时交互性强的动态内容,CDN的加速效果可能有限。
Q3: 使用CDN24是否会影响网站的安全性?
A3: 使用CDN24本身不会影响网站的安全性,反而可以提供额外的安全防护措施,如DDoS攻击防护和WAF等,为了确保网站的整体安全性,建议在使用CDN的同时,也采取其他必要的安全措施,如定期更新软件、使用强密码、备份数据等。
通过以上介绍,希望您对CDN24有了更深入的了解,并能够根据自己的需求选择合适的CDN服务。