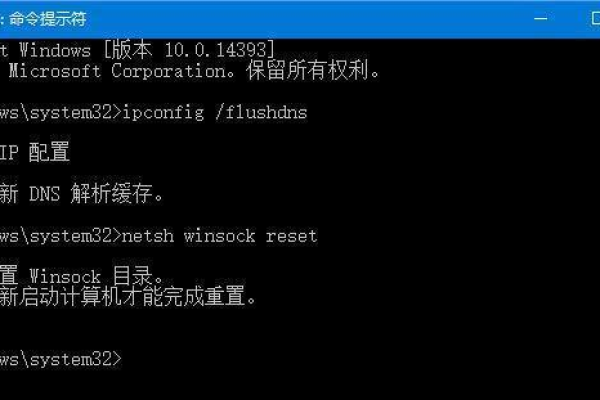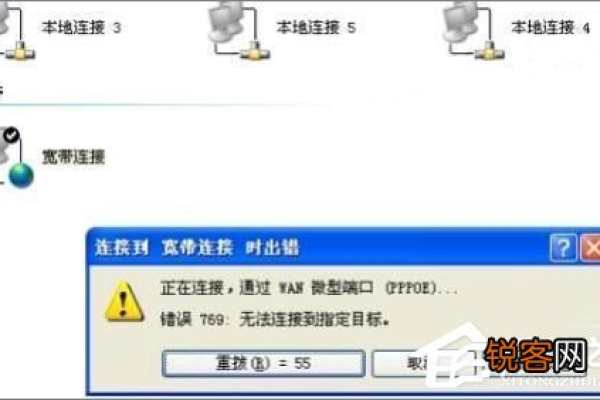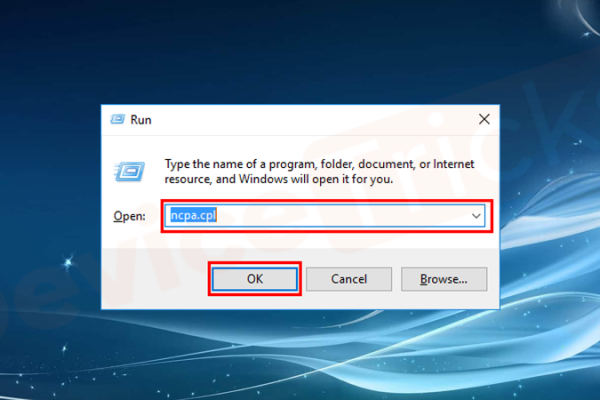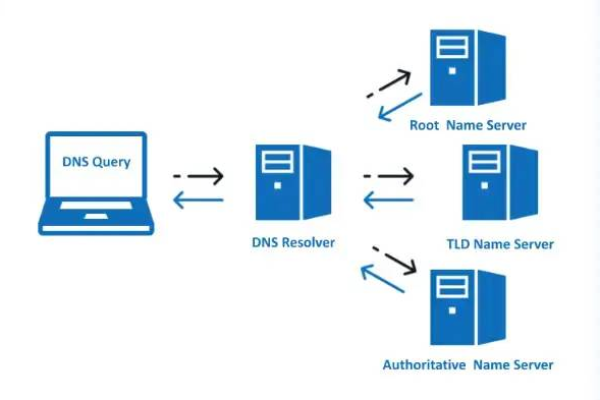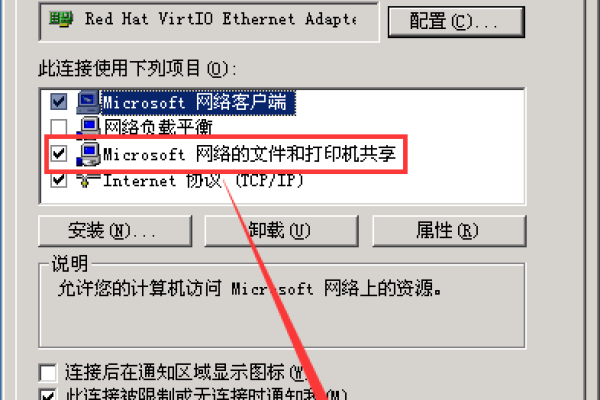首选dns服务器没有响应无法上网如何解决
- 行业动态
- 2024-05-09
- 2476
检查网络连接,重启路由器和电脑,更换DNS服务器地址,如使用公共DNS服务器(如8.8.8.8或1.1.1.1),或联系网络服务提供商寻求帮助。
当遇到首选DNS服务器没有响应导致无法上网的问题时,可以通过以下步骤进行排查和解决:
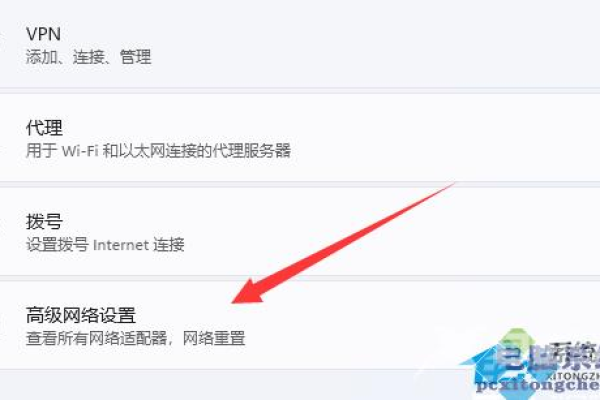
确认网络连接状态
首先确保你的设备物理连接到网络,检查网线是否插好,无线连接是否正常。
1.1 检查物理连接
有线连接:确保网线插头紧固在电脑和路由器上。
无线连接:检查无线网络开关是否打开,是否已连接到正确的无线网络。
检查网络设备状态
确认路由器、调制解调器等网络设备是否正常工作。
2.1 重启网络设备
关闭电源,等待一分钟后再重新开启。
观察设备指示灯是否正常。
检查DNS配置
错误的DNS配置可能导致无法解析域名,从而无法访问互联网。
3.1 检查网络设置
进入网络设置界面,查看DNS服务器地址是否正确。
尝试改为使用其他公共DNS,如Google DNS(8.8.8.8 / 8.8.4.4)或Cloudflare DNS(1.1.1.1)。
刷新DNS缓存
旧的DNS缓存可能导致问题。
4.1 清除DNS缓存
Windows系统:打开命令提示符,输入ipconfig /flushdns并回车。
macOS系统:在终端中输入sudo killall HUP mDNSResponder并回车。
检查防火墙和安全软件设置
有时防火墙或安全软件可能阻止了DNS请求。
5.1 检查设置
暂时禁用防火墙和安全软件,测试网络连接是否恢复。
联系服务提供商
如果以上步骤都无法解决问题,可能是服务提供商的问题。
6.1 联系客服
联系你的互联网服务提供商(ISP),询问是否有已知的服务中断或其他相关问题。
归纳
通过以上步骤,通常可以诊断和解决首选DNS服务器没有响应的问题,如果问题依然存在,可能需要专业的技术人员进一步检查。
| 步骤 | 操作 | 预期结果 |
| 一、确认网络连接状态 | 检查物理连接 | 确保设备正确连接到网络 |
| 二、检查网络设备状态 | 重启网络设备 | 确认设备正常工作 |
| 三、检查DNS配置 | 检查网络设置 | 确保DNS服务器地址正确 |
| 四、刷新DNS缓存 | 清除DNS缓存 | 移除旧的DNS缓存 |
| 五、检查防火墙和安全软件设置 | 检查设置 | 确保没有阻止DNS请求 |
| 六、联系服务提供商 | 联系客服 | 确认服务情况 |
按照上述步骤操作后,大多数情况下应该能够恢复上网功能,如果问题依然存在,建议联系专业技术人员进行进一步的诊断和修复。
本站发布或转载的文章及图片均来自网络,其原创性以及文中表达的观点和判断不代表本站,有问题联系侵删!
本文链接:http://www.xixizhuji.com/fuzhu/223876.html