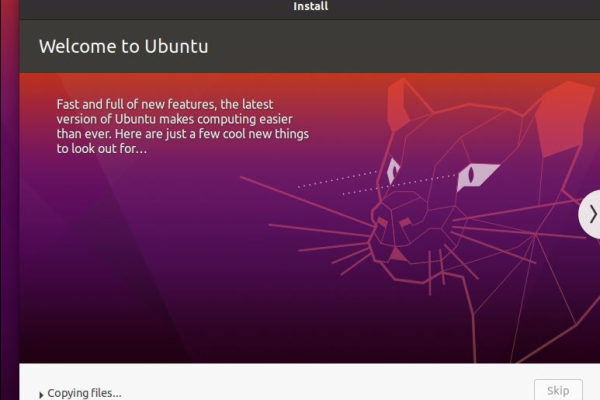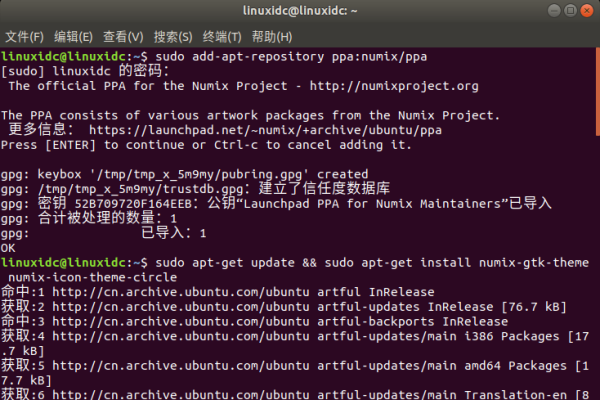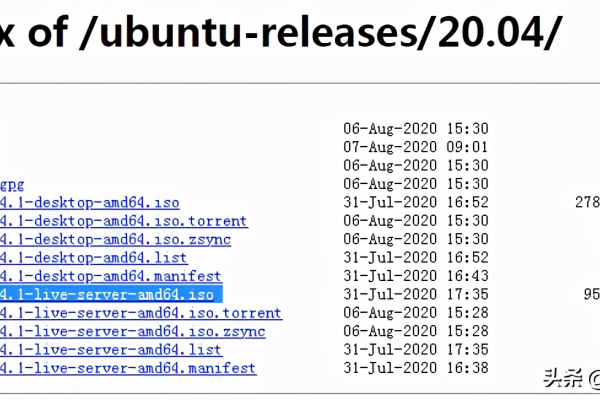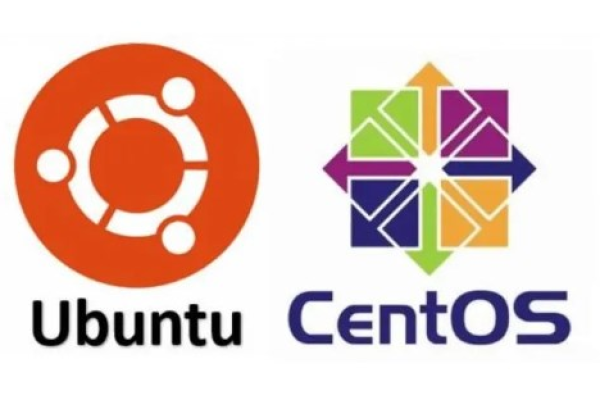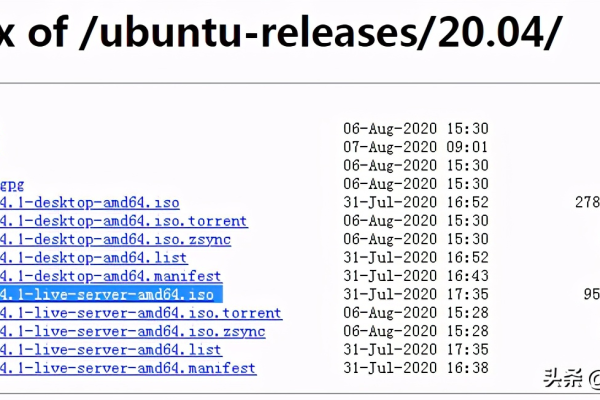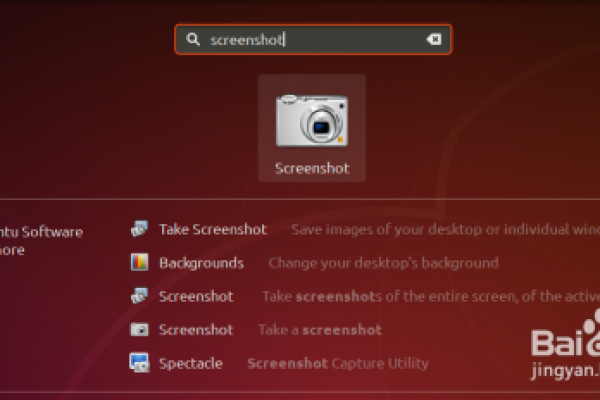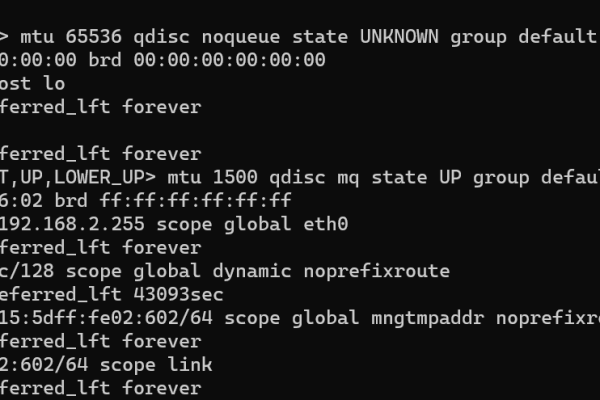如何在Ubuntu系统中进行高效截图?
- 行业动态
- 2024-08-19
- 4099
Ubuntu截图是指在使用 Ubuntu操作系统时,通过内置或第三方工具捕获屏幕内容的过程。用户可以通过快捷键、命令行工具或图形界面应用程序来保存桌面、应用程序窗口或特定区域的截图,以便于记录、分享或调试信息。
在Ubuntu系统中,截图是一项基础且常用的功能,它允许用户快速捕捉屏幕的可见内容,这一功能通过内置工具和第三方应用程序得到极大的扩展和增强,使得截取、编辑和分享屏幕捕获变得简单而高效,本文将深入探讨Ubuntu系统下截图的多个方面,包括不同的截图方式、相应的软件工具以及如何保存和编辑这些截图。
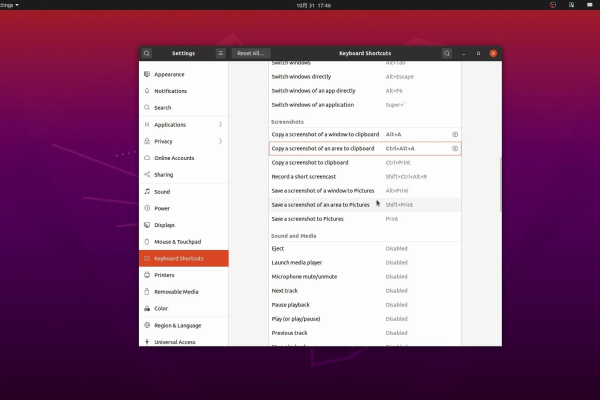
内置快捷键操作
1、基本截屏
全屏截屏:在Ubuntu系统中,使用Print Screen(PrtSc)键可以截取整个桌面的屏幕截图,这种方式快速简便,适合需要完整桌面记录的场合。
窗口截屏:当需要截取特定窗口时,可以使用Alt + Print Screen组合键,这将只截取当前鼠标聚焦的窗口,而非整个屏幕。
选区截屏:对于需要截取屏幕特定部分的用户,Shift + Print Screen组合键提供了这一功能,激活后,用户可以自由选定截取的区域。
2、高级截屏
延迟截屏:Ubuntu还提供了延时截图的功能,这通过Shift + Ctrl + PrtSc实现,特别适合那些需要预先安排界面的场合。
保存与剪贴板:Ctrl + PrtSc将截图保存至剪贴板,这使得截图可以直接粘贴到任何支持粘贴功能的应用程序中。
第三方截图工具
1、GNOME截图:作为Ubuntu的内置工具,它简单易用,支持基本的截图需求,可以通过系统设置自定义快捷键。
2、Shutter
功能丰富:Shutter是一款功能强大的截图工具,支持标注等高级功能,适合需要进行详细编辑和注释的场景。
安装方便:在Ubuntu系统中,通过简单的命令sudo aptget install shutter即可安装此工具。
3、Flameshot
即时编辑:Flameshot提供快速截图后的即时编辑功能,如添加文本、箭头等,非常适合快速记录和分享。
4、Ksnip
定制性强:Ksnip是专为KDE环境设计的截图工具,但它同样可以在Ubuntu上运行,支持定时截图和强大的标记功能。
5、Lightshot
简洁高效:Lightshot以其轻量级和易用性闻名,支持快速截图和简单编辑,非常适合需要快速操作的用户。
截图保存与编辑
1、保存位置
默认路径:Ubuntu中的截图默认保存在用户的主目录的Pictures文件夹中,用户也可以根据需要修改这一设置。
2、编辑功能
基本编辑:大多数第三方截图工具都提供了基本的图像编辑功能,如裁剪、调整颜色、添加文字和图形等。
高级编辑:部分工具如Shutter,提供了更高级的编辑功能,包括多种标注工具和特效,满足专业需求。
Ubuntu系统为用户提供了多种灵活的截图方式和工具,无论是快捷操作还是高级编辑需求,都可以在这个平台上找到合适的解决方案,通过熟练使用这些工具,可以极大地提高工作效率和沟通效果。
本站发布或转载的文章及图片均来自网络,其原创性以及文中表达的观点和判断不代表本站,有问题联系侵删!
本文链接:http://www.xixizhuji.com/fuzhu/223527.html