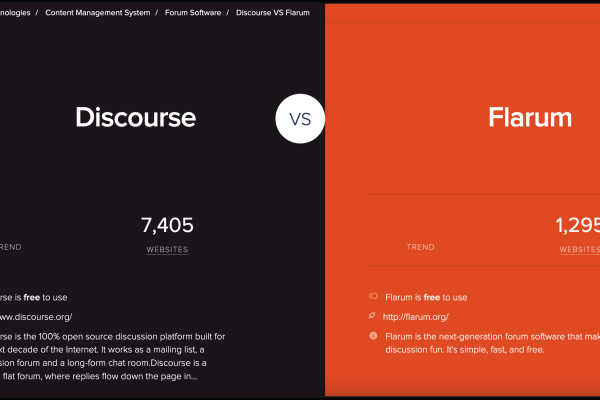Linux CodeLite 是什么?探索这款开源IDE的功能与优势
- 行业动态
- 2024-11-19
- 3507
在软件开发的领域,Linux系统因其开源、稳定和高效的特点,被广大开发者所青睐,而Code::Blocks作为一个跨平台的C++ IDE(集成开发环境),在Linux下也有着广泛的应用,本文将深入探讨Linux Code::Blocks的使用,包括其安装、配置以及一些实用的技巧,帮助开发者更好地利用这一工具进行项目开发。
一、Linux Code::Blocks的安装
1. 准备工作
操作系统:确保你的Linux系统是最新版本,以便获得最佳的兼容性和支持。
依赖库:Code::Blocks依赖于一些必要的库,如GTK+、wxWidgets等,你可以使用包管理器来安装这些依赖。
2. 下载与解压
访问[Code::Blocks官网](https://www.codeblocks.org/downloads)或其镜像站点,下载适用于Linux的安装包。
解压下载的文件到合适的目录,如~/Downloads/codeblocks。
3. 运行安装程序
打开终端,导航到解压后的目录。
执行安装脚本,如./codeblocks-*-linux-x86_64.sh(具体文件名可能有所不同)。
按照提示完成安装过程,包括选择安装路径、设置桌面快捷方式等。
二、Linux Code::Blocks的配置
1. 界面语言与主题
启动Code::Blocks后,可以在“Settings”菜单中选择“Environment”,然后点击“View”选项卡来更改界面语言。
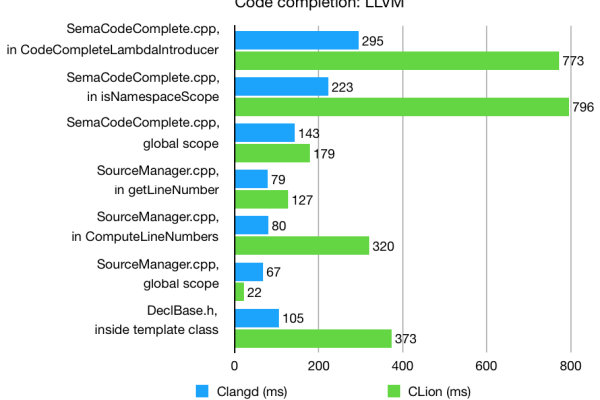
在“General settings”中,可以调整编辑器的主题和字体,以适应个人的编程习惯。
2. 编译器与调试器配置
在“Settings”菜单中选择“Compiler”,可以添加或修改编译器和调试器的配置。
对于Linux系统,你可能需要配置GCC编译器和GDB调试器,点击“Global compiler settings”,然后在“Toolchain executables”中设置相应的可执行文件路径。
3. 项目管理
Code::Blocks支持多项目管理,你可以轻松地创建、打开和管理多个项目。
在“File”菜单中选择“New”或“Open Project”,然后按照向导完成项目的创建或打开现有项目。
4. 插件与扩展
Code::Blocks拥有丰富的插件生态,可以通过安装插件来扩展其功能。
在“Plugins”菜单中,你可以浏览、安装和管理各种插件,如代码格式化、版本控制集成等。
三、Linux Code::Blocks实用技巧
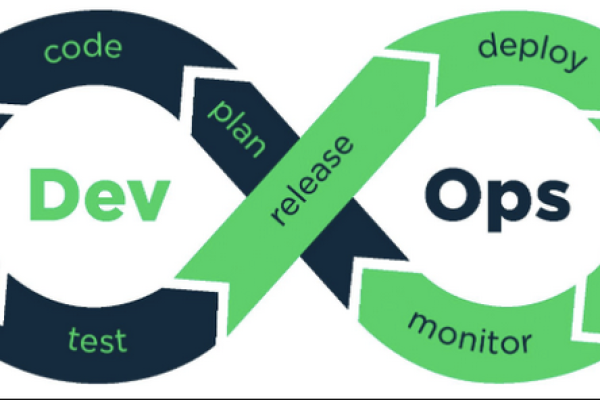
1. 快捷键与代码导航
掌握常用的快捷键可以大大提高编码效率,Ctrl+B用于编译项目,Ctrl+F用于查找文本等。
使用“Navigator”窗口可以方便地浏览项目中的文件和类结构。
2. 代码自动完成与智能提示
Code::Blocks提供了强大的代码自动完成功能,可以根据上下文提供智能提示。
你可以通过按下Ctrl+Space来激活自动完成功能,或者在“Editor”设置中自定义触发键。
3. 版本控制集成
Code::Blocks支持与Git、SVN等版本控制系统的集成,你可以在“Plugins”菜单中安装相应的插件来实现版本控制功能。
通过版本控制插件,你可以轻松地提交代码、更新仓库以及查看历史记录。
四、相关问答FAQs
Q1: Code::Blocks在Linux下的编译速度如何优化?
A1: 要优化Code::Blocks在Linux下的编译速度,你可以尝试以下方法:
使用分布式编译:如果你有多核CPU,可以在“Compiler settings”中的“Common settings”选项卡中勾选“Use parallel builds”,并设置合适的并行编译数。
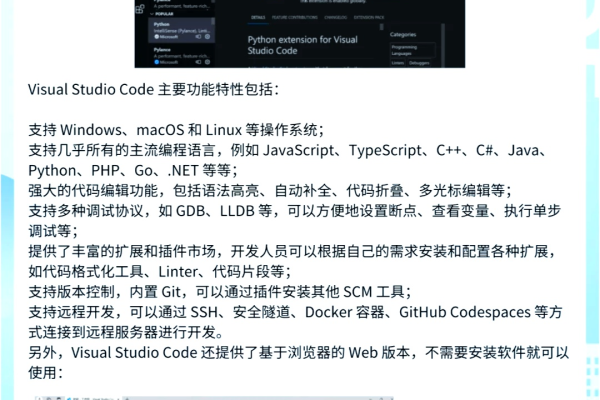
启用增量编译:在“Compiler settings”的“Advanced settings”中,勾选“Incremental linking”和“Incremental compilation of C++ projects”,以减少不必要的重新编译。
优化编译器选项:根据项目需求,合理设置编译器的优化选项,如O2、O3等。
Q2: 如何在Code::Blocks中集成外部构建系统?
A2: 要在Code::Blocks中集成外部构建系统,你可以按照以下步骤操作:
配置构建脚本:编写你的构建脚本(如Makefile、CMakeLists.txt等),并将其放置在项目目录中。
设置构建步骤:在“Project”菜单中选择“Build options”,然后在“Build targets”中添加一个新的构建目标,在“Build steps”选项卡中,添加一个“Makefile”步骤,并指定你的构建脚本路径。
运行构建:当你点击“Build”按钮时,Code::Blocks将会调用你的外部构建系统来完成构建过程。
通过上述介绍和解答,相信读者对Linux Code::Blocks有了更深入的了解,能够更加高效地进行项目开发。
以上就是关于“linux codelite”的问题,朋友们可以点击主页了解更多内容,希望可以够帮助大家!
本站发布或转载的文章及图片均来自网络,其原创性以及文中表达的观点和判断不代表本站,有问题联系侵删!
本文链接:http://www.xixizhuji.com/fuzhu/2235.html