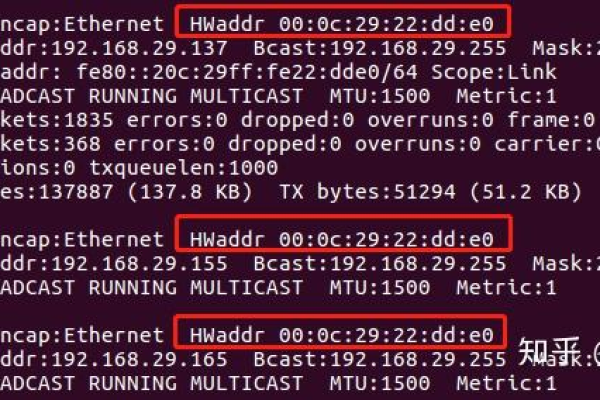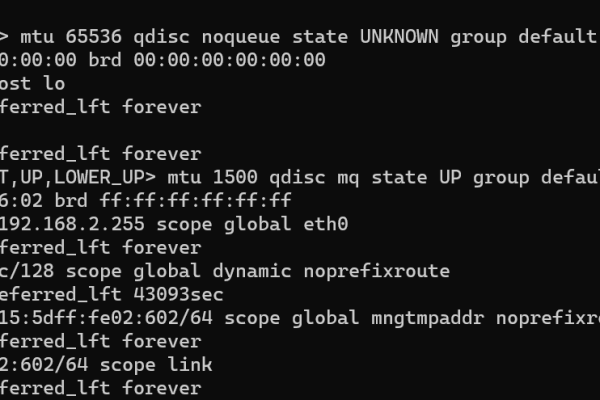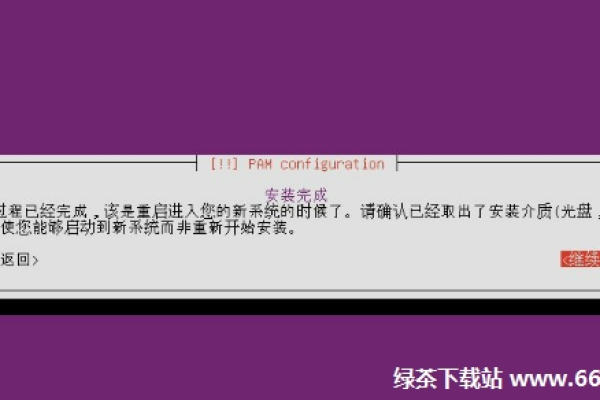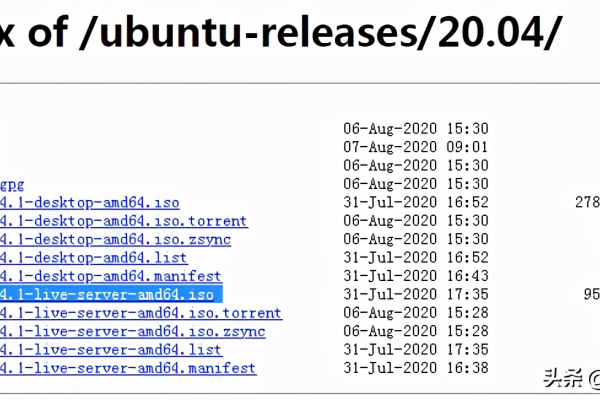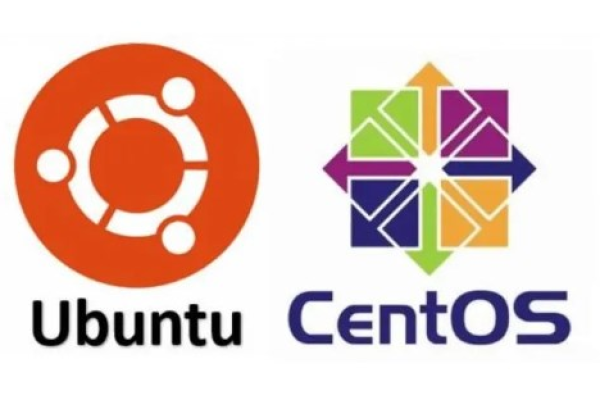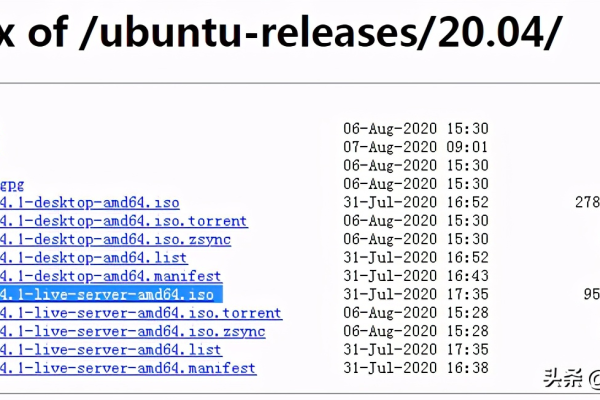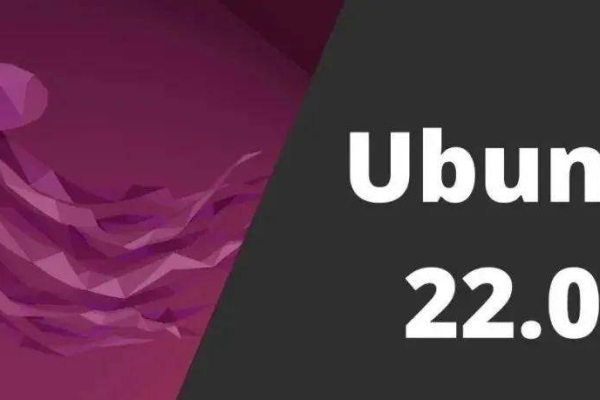ubuntu如何配置网卡地址
- 行业动态
- 2024-03-01
- 4280
在Ubuntu中配置网卡地址,通常需要编辑网络接口配置文件或使用Netplan工具。具体方法取决于使用的Ubuntu版本。
在Ubuntu Server中配置网卡IP地址是一个基本的网络设置任务,以下是在Ubuntu 16.04.2 LTS和Ubuntu 20.04 LTS服务器版本上配置网卡的详细步骤。
一、找到网卡名称
在进行任何网络配置之前,你需要确定你要配置的网卡的名称,这可以通过运行以下命令来完成:
ip addr show
或者,你也可以使用ifconfig -a命令,通常,网卡名称类似于eth0或ens32等。
二、编辑网络配置文件
在Ubuntu 16.04.2 LTS中,你将需要编辑/etc/network/interfaces文件来配置你的网络接口,你可以使用文本编辑器打开它,例如nano或vi:
sudo nano /etc/network/interfaces
在文件中,你会看到一个类似这样的示例配置:
The loopback network interface auto lo iface lo inet loopback The primary network interface auto eth0 iface eth0 inet dhcp
在这个例子中,eth0是主网络接口,设置为自动获取IP(通过DHCP),要将其改为静态IP,你需要更改为:
auto eth0
iface eth0 inet static
address 192.168.1.100
netmask 255.255.255.0
gateway 192.168.1.1
dns-nameservers 8.8.8.8 8.8.4.4
请确保替换address、netmask、gateway以及dns-nameservers为你的网络环境的实际值。
对于Ubuntu 20.04 LTS,事情略有不同,这个版本的Ubuntu使用了Netplan工具来管理网络配置,你需要创建一个YAML配置文件:
sudo nano /etc/netplan/01-netcfg.yaml
你可以输入以下内容(以静态IP为例):
network:
version: 2
renderer: networkd
ethernets:
eth0:
dhcp4: no
addresses: [192.168.1.100/24]
gateway4: 192.168.1.1
nameservers:
addresses: [8.8.8.8, 8.8.4.4]
不要忘记根据你的网络环境修改相应的值。
三、应用网络配置
在Ubuntu 16.04.2 LTS中,保存并关闭/etc/network/interfaces文件之后,你可以使用以下命令重启网络服务以应用更改:
sudo systemctl restart networking
在Ubuntu 20.04 LTS中,保存并关闭YAML配置文件后,运行以下命令应用更改:
sudo netplan apply
四、验证网络配置
最后一步是验证新的网络配置是否生效,你可以使用ip addr show命令来检查网卡的配置:
ip addr show eth0
你应该看到与你在配置文件中指定的IP地址、子网掩码和网关相匹配的信息。
相关问题与解答
Q1: 如果我在Ubuntu 20.04 LTS中更改了网络配置,但新配置没有生效怎么办?
A1: 首先确保你没有语法错误在你的Netplan配置文件中,然后尝试使用sudo netplan apply命令手动应用配置,如果问题依旧存在,请检查是否有其他程序(如NetworkManager)干扰了Netplan的配置。
Q2: 我可以在不重启服务器的情况下更改IP地址吗?
A2: 在Ubuntu 16.04.2 LTS中,你可以在修改了/etc/network/interfaces文件后,通过sudo systemctl restart networking命令立即应用更改,而在Ubuntu 20.04 LTS中,Netplan配置在应用后立即生效,不需要重启。
Q3: 我应该使用哪个DNS服务器?
A3: 这取决于你的具体需求,在上面的例子中,我们使用了Google的公共DNS服务器(8.8.8.8和8.8.4.4),你也可以选择使用你的ISP提供的DNS服务器或其他任何可靠的DNS服务。
Q4: 如果我想要配置多个IP地址怎么办?
A4: 在Netplan的配置文件中,你可以通过添加额外的地址到addresses列表来配置多个IP地址。addresses: [192.168.1.100/24, 192.168.1.101/24],这将为你的网卡配置两个IP地址。
本站发布或转载的文章及图片均来自网络,其原创性以及文中表达的观点和判断不代表本站,有问题联系侵删!
本文链接:http://www.xixizhuji.com/fuzhu/223025.html