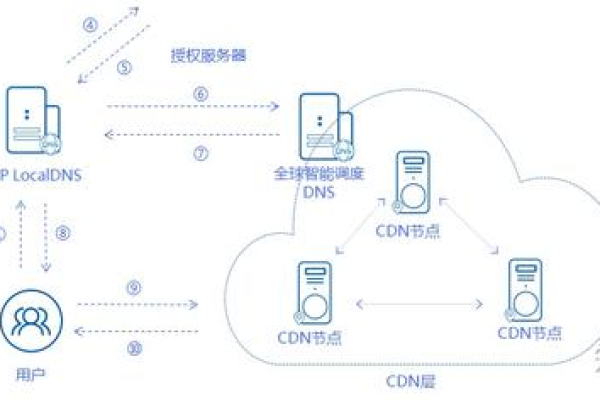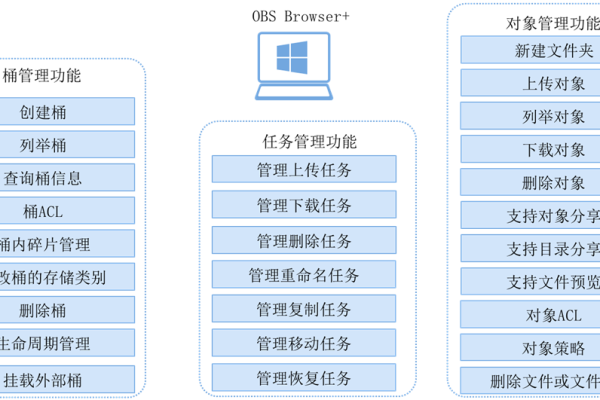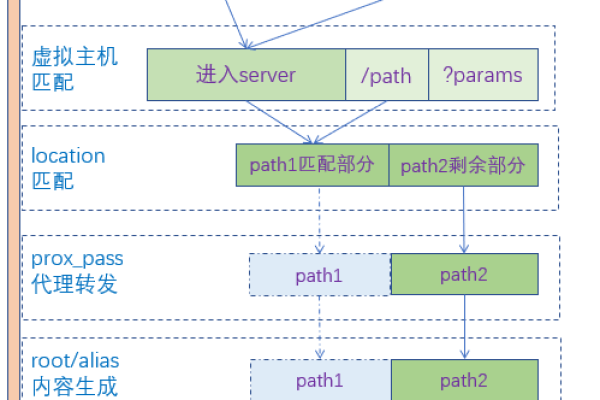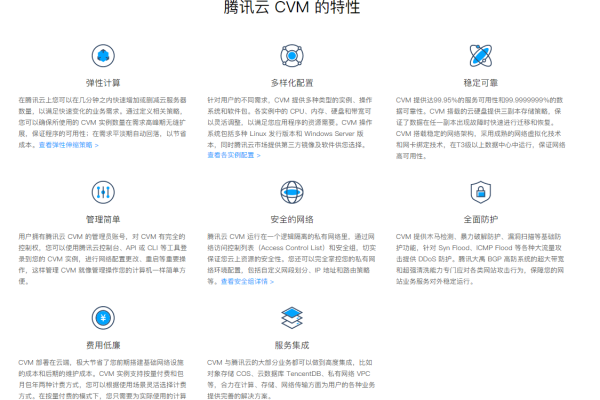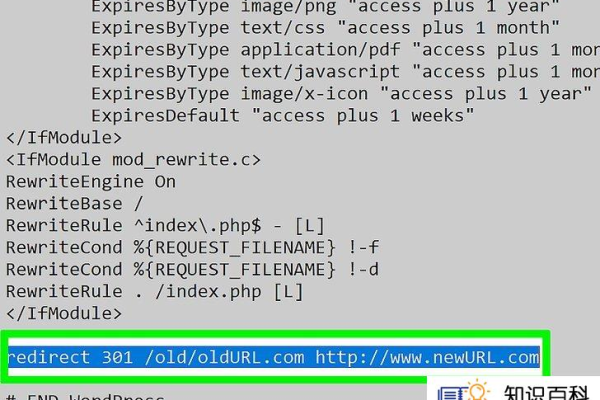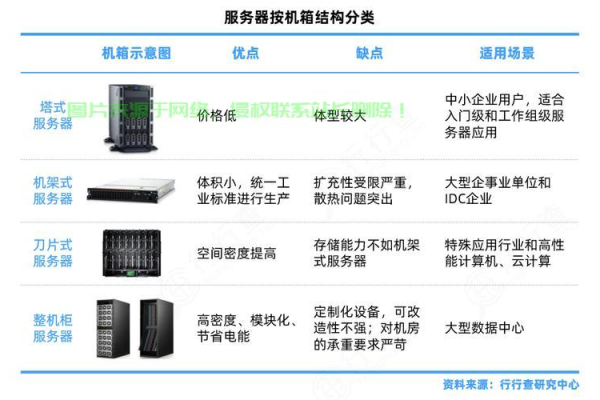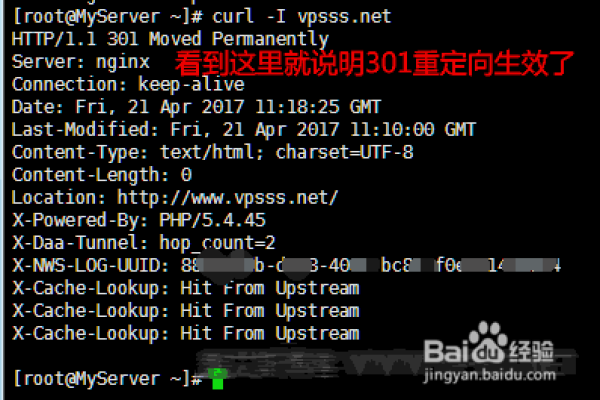对象存储OBS重定向是什么?了解其基本概念和作用
- 行业动态
- 2024-08-13
- 3
【对象存储OBS重定向简介_对象存储(OBS)】
对象存储服务(OBS)是一种提供云存储解决方案的服务,它允许用户在互联网上安全地保存和检索数据,OBS支持静态网站托管功能,这使得用户可以将网站内容存储在OBS上并通过互联网访问,本文将重点介绍OBS中的重定向请求配置,该功能帮助用户在网站结构调整、地址变化或扩展名改变时,通过旧网站地址自动跳转到新地址,以确保访问的连续性和用户体验,具体如下:
1、OBS的基本概念
存储类别:OBS提供了标准存储、低频访问存储、归档存储和深度归档存储等多种存储类别,满足不同场景下的性能和成本需求。
桶管理:桶是OBS中用于存储对象的容器,用户可以创建、列举、搜索、查看及删除桶等操作,以便于对数据进行管理。
2、静态网站托管功能
功能:静态网站托管允许用户利用OBS直接托管静态网站,无需其他服务器支持,降低成本并提高效率。
配置流程:用户可以通过OBS管理控制台轻松配置静态网站托管,包括设置域名、配置HTTPS等。
3、重定向请求的配置

应用场景:当网站结构需要调整,或网站的URL发生变化时,重定向功能确保用户可以通过旧网址自动跳转到新网址,避免出现404错误。
配置步骤:在OBS管理控制台中,进入“静态网站托管”界面,选择“重定向请求”作为托管模式,并输入目标重定向页面的URL,完成后即可实现请求的重定向。
4、权限与安全性
访问控制:为确保网站内容的可访问性,用户可以在配置重定向的同时,设置合适的访问权限,使得所有用户或特定用户能访问重定向后的内容。
数据安全:OBS采用高级加密和安全机制保护数据,确保网站内容的安全和隐私。
5、性能与优化
速度优化:通过全球分布的数据中心,OBS确保低延迟的数据访问和高速的重定向响应。

成本效益:重定向功能避免了重建网站的必要性,节省了时间和成本,特别是在大规模网站调整时尤为显著。
6、客户支持与服务
文档和教程:华为云提供详尽的文档和教程,帮助用户理解和配置OBS的重定向功能。
技术支持:对于任何技术问题或疑问,用户可以直接联系华为云的技术支持团队获得帮助。
OBS的重定向功能不仅提升了网站管理的灵活性,还增强了用户体验和网站安全性,通过简单的配置和管理,用户可以轻松实现网站的平滑过渡和快速访问。
XXXX
FAQs

Q1: 如何取消OBS中的重定向设置?
A1: 取消重定向设置可以通过再次访问OBS管理控制台,找到对应的桶,进入“静态网站托管”配置页面,关闭“状态”开关来实现。
Q2: OBS的重定向功能是否支持https重定向?
A2: 是的,OBS的重定向功能支持https协议,确保数据传输的安全性,用户需要在配置时正确设置SSL证书及相关的安全参数。