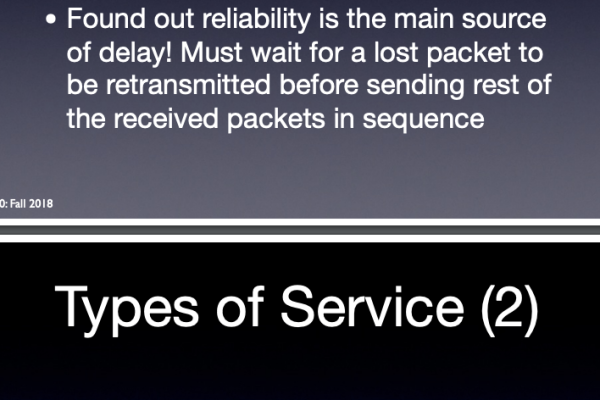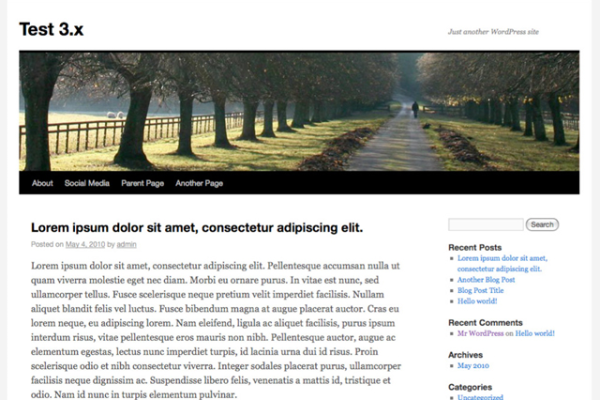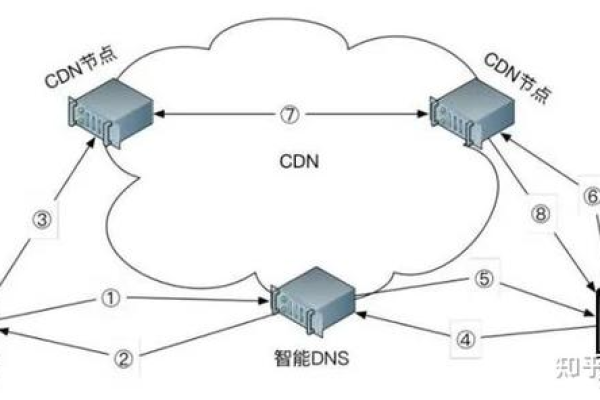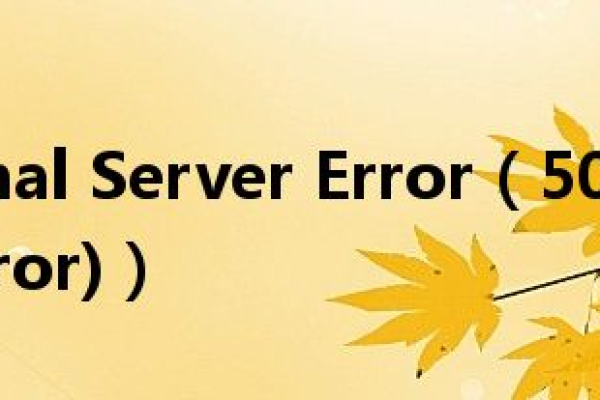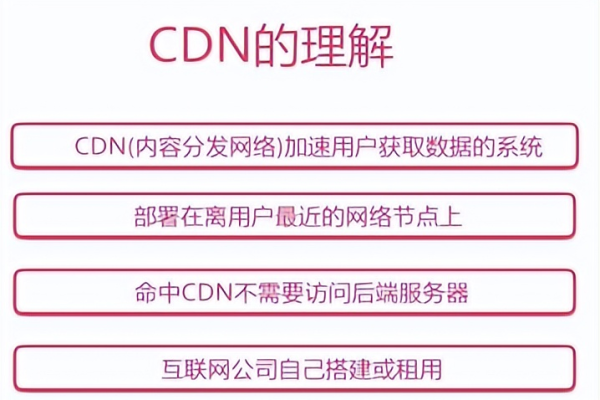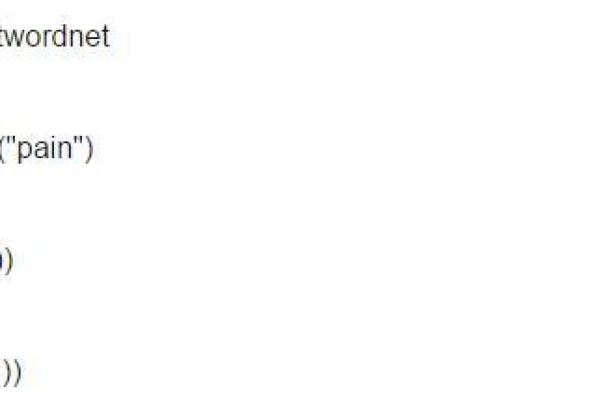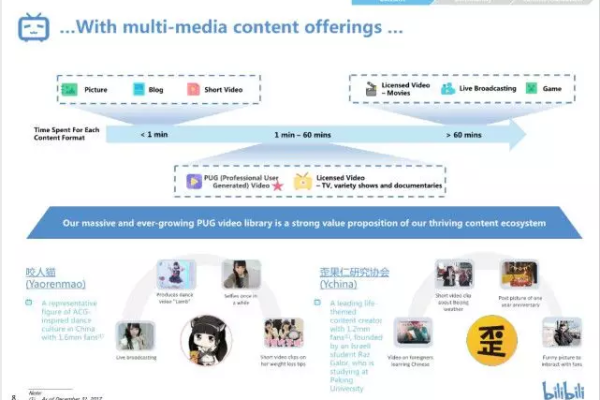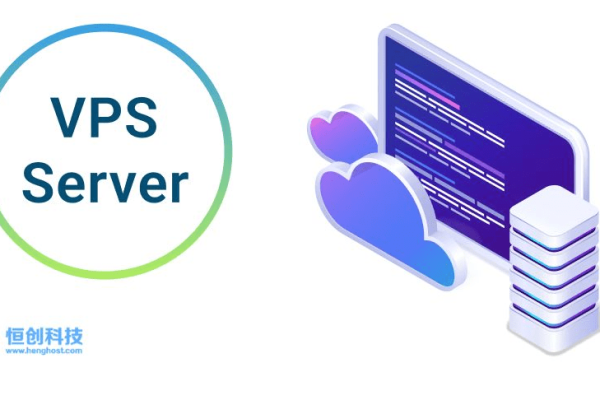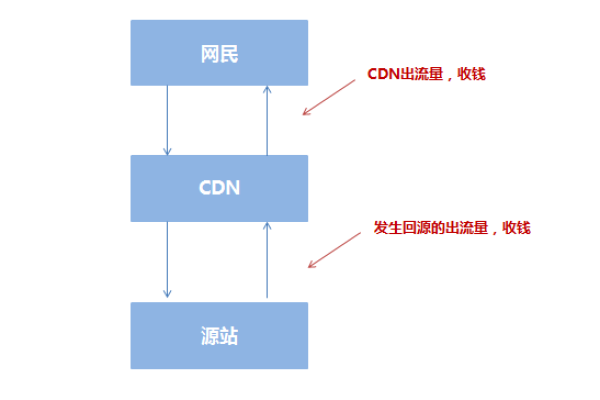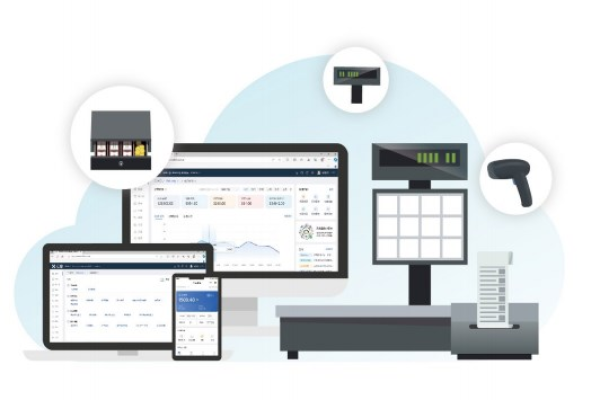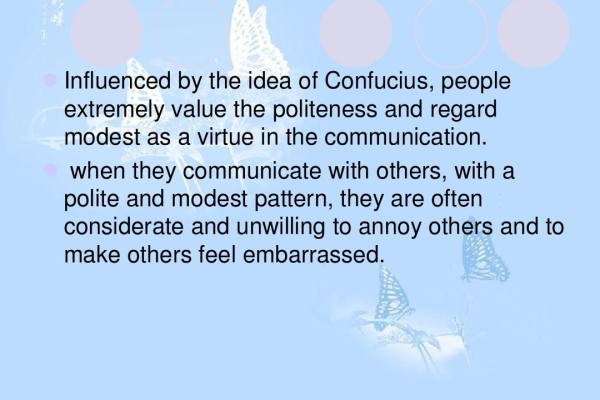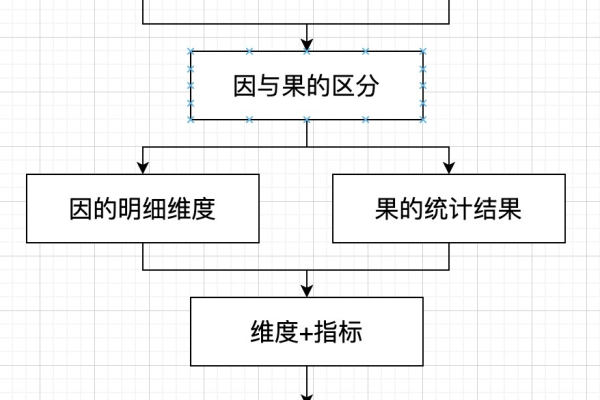如何处理NetworkManager中的异常情况?
- 行业动态
- 2024-08-18
- 1
要检查NetworkManager的异常处理,你可以使用以下命令:,,“ bash,journalctl u NetworkManager,“,,这将显示与NetworkManager服务相关的日志,包括任何异常或错误。
对于网络管理员来说,确保网络服务的稳定性是日常工作的重要组成部分,当涉及到节点上的NetworkManager服务异常时,有效的检查和处理措施尤为关键,小编将详细探讨如何使用networkmanager命令来检查并处理节点上NetworkManager的异常情况。
1、检查NetworkManager服务状态
使用systemctl查询状态:通过登录到节点,执行systemctl isactive NetworkManager命令可以查询到NetworkManager服务的运行状态,这是检查服务是否正常运行的第一步。
解读查询结果:如果命令执行后的回显显示服务状态不正常,这可能意味着NetworkManager服务没有正常运行,理解各种状态回显的意义对于问题的初步判断至关重要。
2、处理NetworkManager服务异常
重启NetworkManager服务:在发现NetworkManager服务状态异常时,尝试执行systemctl restart NetworkManager命令来重启服务,这是解决一般服务故障的常规操作。
重新查询状态确认问题解决:重启服务后,应再次使用systemctl isactive NetworkManager命令来确认服务是否恢复正常。
3、检查NetworkManager开机自启设置
确认服务是否设置为开机启动:若服务重启后仍无法正常启动,执行systemctl isenabled NetworkManager命令来检查该服务是否设置为开机自启。
配置开机自启:如果发现NetworkManager未设置为开机自启,可以通过systemctl enable NetworkManager命令来确保其随系统启动而自动运行。
4、排查与NetworkManager相关的其他问题
识别相关错误信息:如果在重启机器后遇到如“网卡启动不成功”等错误信息,这可能是由于NetworkManager未管理相应设备或设备不可用造成的。
区分network与NetworkManager的功能差异:了解直接通过linux配置网卡的network程序与通过NetworkManager配置的区别,有助于更准确地定位问题所在。
5、联系技术支持
寻求专业帮助:如果通过常规的重启和状态检查仍无法解决问题,那么联系技术支持人员进行深入分析可能是必要的。
提供详尽的问题描述:在求助技术支持时,提供尽可能详细的问题描述和已采取的处理措施,将有助于技术支持人员更快地定位和解决问题。
在使用nmcli命令作为NetworkManager系统服务的命令行工具时,它提供了包括查看网络状态、设备状态、连接状态在内的多种网络管理基本操作,掌握这些额外的命令行操作,可以在图形界面不可用的情况下,通过命令行有效地管理和排查网络问题。
当面临节点上NetworkManager的异常情况时,遵循一定的检查和处理步骤——从检查服务状态开始,到尝试重启服务,再到确认服务的自启配置,同时注意排查可能的依赖问题,并在必要时联系技术支持寻求帮助——可以有效地解决问题,确保网络服务的稳定运行。
相关问题与解答
Q1: 如何通过命令行查看当前网络连接的状态?
A1: 可以使用nmcli con show命令来查看当前所有网络连接的状态。
Q2: 如果发现某个网络接口在重启后不被NetworkManager管理,我应该怎么办?
A2: 首先确认该网络接口的配置是否正确,然后尝试通过nmcli con add命令手动添加一个连接配置,并重启NetworkManager服务来应用更改。
本站发布或转载的文章及图片均来自网络,其原创性以及文中表达的观点和判断不代表本站,有问题联系侵删!
本文链接:http://www.xixizhuji.com/fuzhu/222028.html