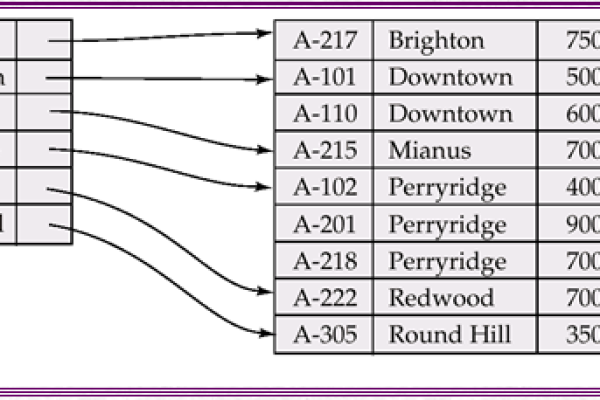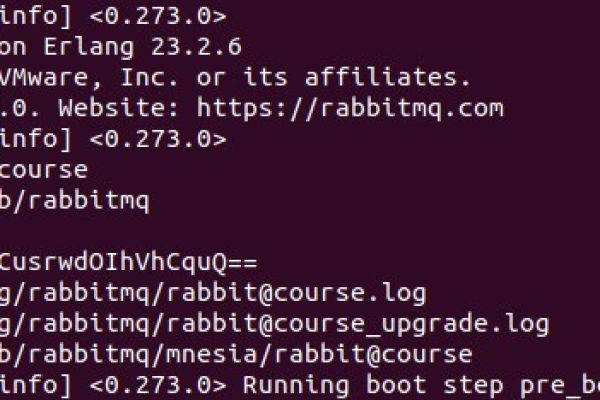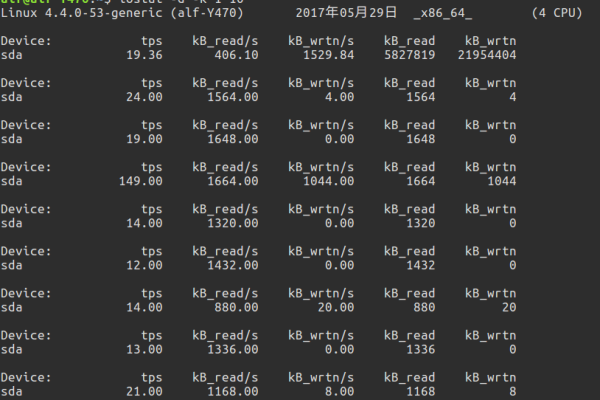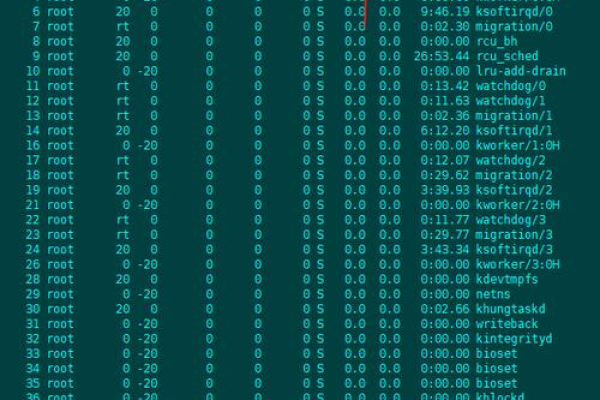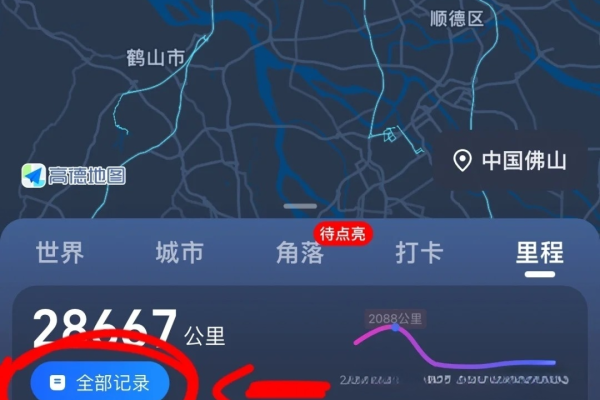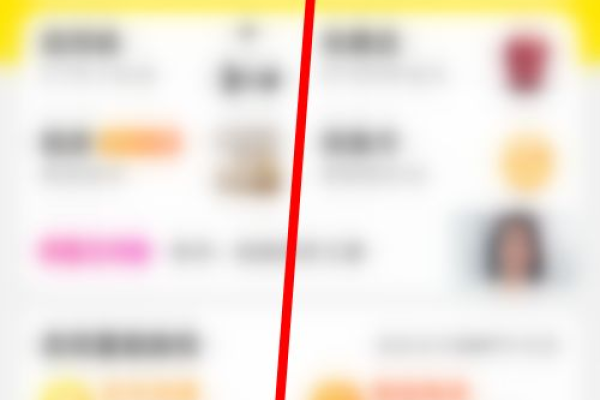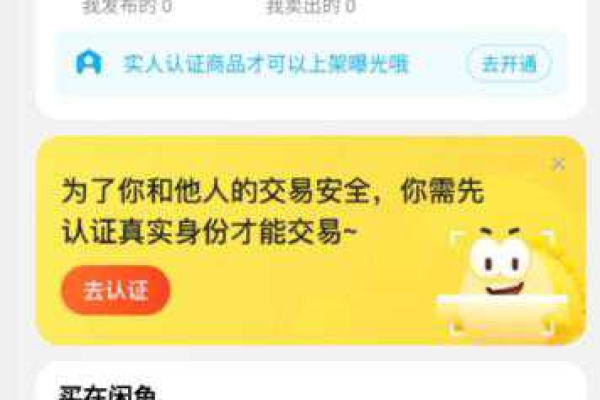如何在Chrome浏览器中查看网站的安全证书?
- 行业动态
- 2025-01-14
- 11
在Chrome浏览器中查看证书是一项重要的技能,它可以帮助用户确认网站的安全性和信任度,本文将详细介绍如何在Chrome浏览器中查看和管理SSL证书,包括具体步骤、使用的工具以及常见问题的解决方案。
一、查看网站的SSL证书信息
1. 通过地址栏图标查看
打开目标网站:启动Chrome浏览器,并在地址栏中输入你想要查看的网站的网址,确保该网站使用HTTPS协议(即网址以https://开头)。
访问证书信息:点击地址栏最左侧的锁形图标或信息图标(i),在下拉菜单中选择“连接是安全的”或者“证书(有效)”,然后点击“证书”或者“详细信息”选项,即可查看该网站的SSL证书信息。
解释:此方法适用于快速查看当前访问网站的SSL证书概览,包括颁发者、有效期等基本信息。
2. 通过开发者工具查看
打开开发者工具:使用快捷键Ctrl+Shift+I(Windows/Linux)或Cmd+Option+I(Mac)调出开发者工具。
导航到Security标签页:切换到“Security”(安全)标签页,在“View certificate”(查看证书)部分,点击相应的链接来查看具体的证书详情。
解释:开发者工具提供了更多技术性的细节,适合需要深入了解证书情况的用户。
二、导入和导出证书
1. 导入证书

打开设置页面:点击右上角的三个点菜单按钮,选择“设置”,滚动到页面底部,点击“高级”,找到并点击“管理证书”。
导入证书:在弹出的证书管理器窗口中,切换到“受信任的根证书颁发机构”标签页,点击右下角的“导入”按钮,按照提示选择要导入的.crt或.pem格式证书文件。
注意事项:仅从可信来源导入证书,避免从不可靠的来源安装证书,以免造成安全隐患。
2. 导出证书
进入证书管理器:按照上述方法进入Chrome的证书管理器。
导出证书:在相应的标签页中找到目标证书,选中证书后点击“导出”按钮,选择保存位置及文件名,确认导出操作,完成证书备份。
应用场景:当用户更换电脑或重装系统时,可以通过导出的证书快速恢复原有的信任关系。

三、删除不再信任的证书
进入证书管理器界面:同样进入Chrome的证书管理器界面。
删除证书:在对应的标签页中找到不再需要的证书,选中证书后点击“删除”按钮,并在弹出确认对话框中再次确认,完成删除操作,关闭证书管理器窗口。
注意事项:请谨慎操作,确保不会误删重要的证书导致正常使用受到影响。
四、常见问题及解决方法
1. 证书无效或过期
如果访问HTTPS网站时出现证书无效或过期的警告,可能是由于以下原因:
系统时间不正确:检查并校准系统时间。
证书已过期:需要网站管理员更新证书。

证书链存在问题:确保所有中间证书均已安装。
2. 隐私模式与证书管理
在Chrome的隐私模式下,用户无法管理证书,因为隐私模式不允许持久化数据存储,如果需要管理证书,请退出隐私模式并在正常模式下操作。
掌握如何在Chrome浏览器中查看和管理网页的安全证书不仅有助于提升个人网络安全意识,还能增强对网站安全性的判断能力,通过合理地导入、导出以及删除证书,用户可以更好地控制自己的数字环境安全。
以上内容就是解答有关“chrome浏览器查看证书”的详细内容了,我相信这篇文章可以为您解决一些疑惑,有任何问题欢迎留言反馈,谢谢阅读。