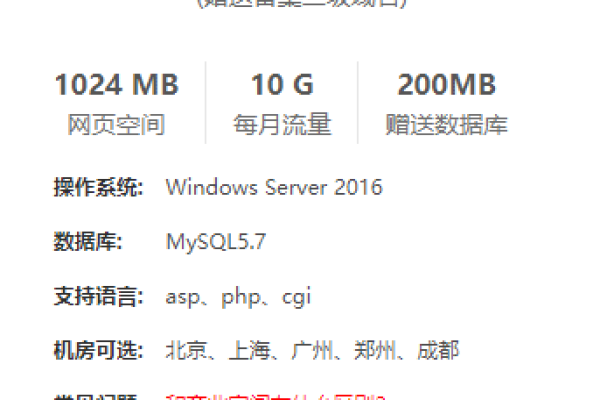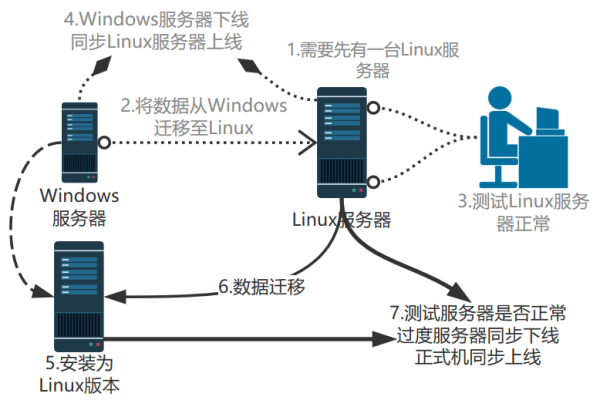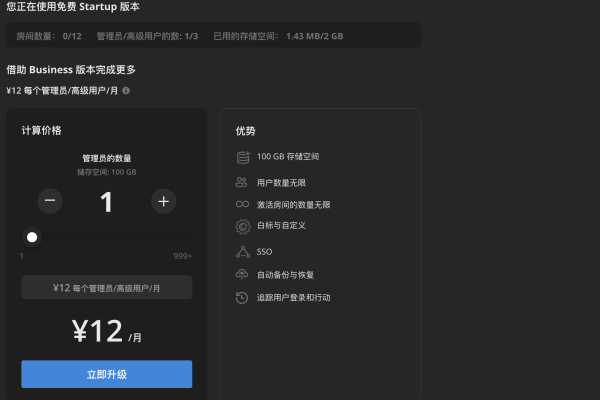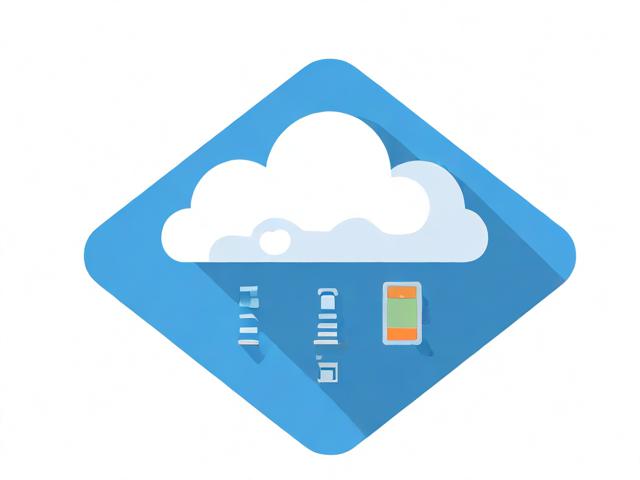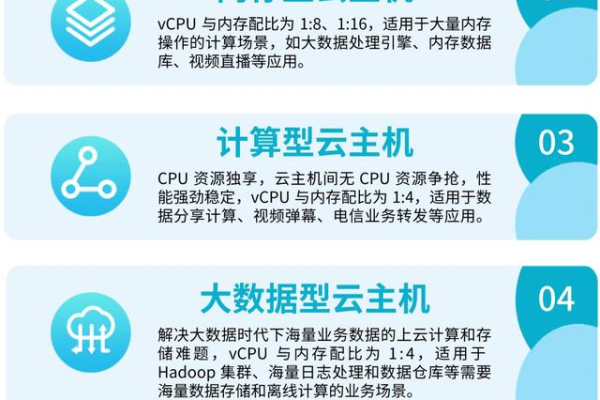如何申请永久免费的个人空间?
- 行业动态
- 2024-08-19
- 7
在数字化时代,永久免费个人空间对于个人用户来说是一个非常有价值的资源,无论是用于存储个人文档、照片、视频还是作为一个展示个人兴趣和创意的平台,免费个人空间都提供了便利和可能性,下面将详细介绍几种永久免费个人空间的申请方法:
1、选择可靠的免费空间提供商
网络搜索与评估:您需要在网上搜索提供免费个人空间服务的网站,选择一个可靠和信誉良好的提供商是关键,因为这涉及到您的数据安全和空间的稳定性。
服务提供商比较:对比不同服务提供商提供的空间大小、上传限制、访问速度以及用户反馈,一些平台可能还提供额外的功能,如FTP访问和免费域名等。
2、注册账号并登录
创建账户:进入所选的服务平台后,通常需要注册一个账号,在这个过程中,可能需要填写个人信息,如电子邮件地址、用户名和密码。
验证与安全性:完成注册后,大多数平台会发送验证邮件到您的邮箱,确保邮箱的安全性和有效性,有时还可能需要通过手机验证来增强账户的安全等级。
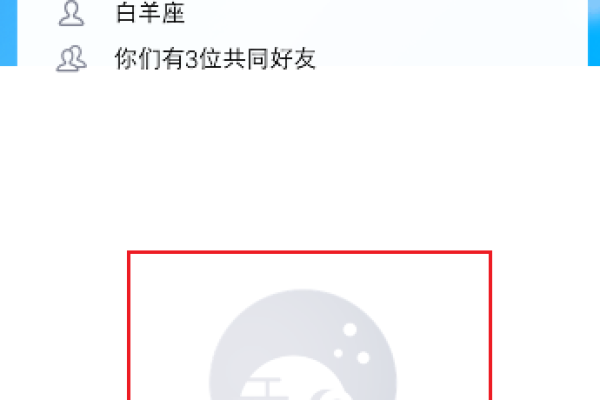
3、申请免费空间
查找个人空间选项:登录账户后,在用户控制面板中找到“个人空间”或“个人网盘”等功能选项,并点击进入。
填写相关信息:根据网站的要求填写相关信息,这可能包括网站名称、网站类型、预计的网站内容等,有些平台可能还会要求您填写申请的理由和使用目的,以便评估您的需求是否与他们的服务相匹配。
4、等待审核
审核过程:提交申请后,通常需要等待平台的审核,这个时间可以从几个工作日到几周不等,视具体平台而定。
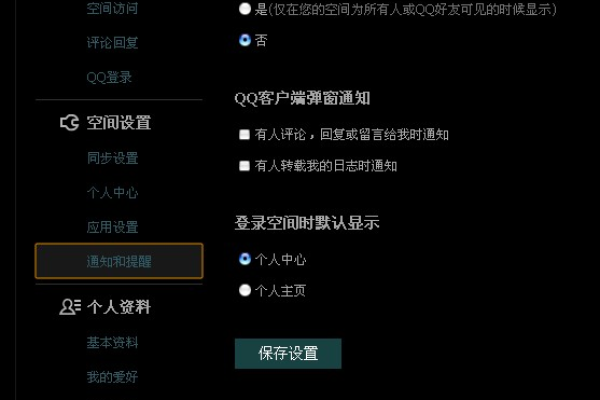
跟进申请状态:在等待期间,您可以登录账户查看申请状态,如果平台提供客服或支持服务,您也可以通过这些渠道了解申请进度。
5、审核通过与使用
确认通知:一旦审核通过,您会收到通知,通常是通过电子邮件或账户内的消息提醒。
开始使用:审核通过后,您可以开始使用您的永久免费个人空间,这包括上传文件、创建内容和管理您的空间等。
6、维护与续期
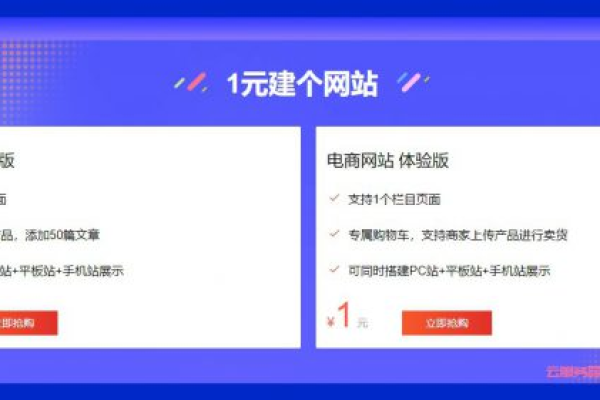
定期更新:虽然空间是永久性的,但某些服务条款可能需要您定期登录或更新信息以保持账户的活跃状态。
免费续费:某些平台可能要求用户在服务到期前进行续费操作,即使是免费用户,也需要按照指定流程完成续费以继续使用服务。
申请和使用永久免费个人空间涉及多个步骤,从选择合适的服务提供商到完成注册、申请、审核以及最终的使用和维护,在整个过程中,用户需要关注服务提供商的信誉、服务条款、数据安全等因素,确保所选择的空间满足个人需求且具有较好的用户体验,遵守平台的规则和及时更新信息也是保证长期使用的关键。