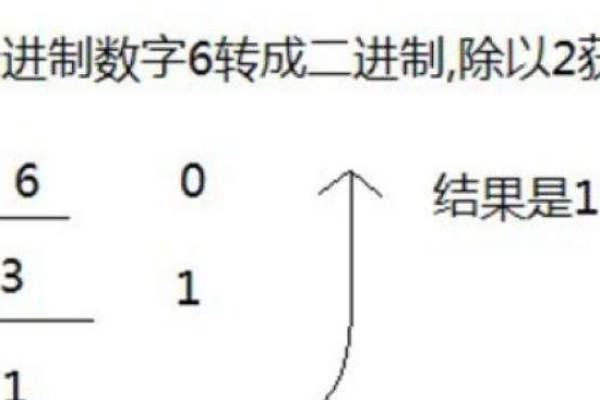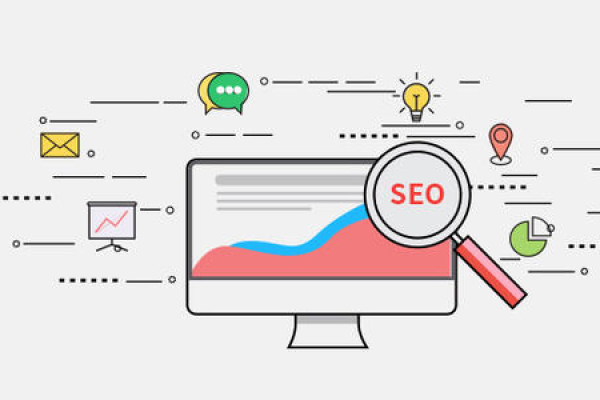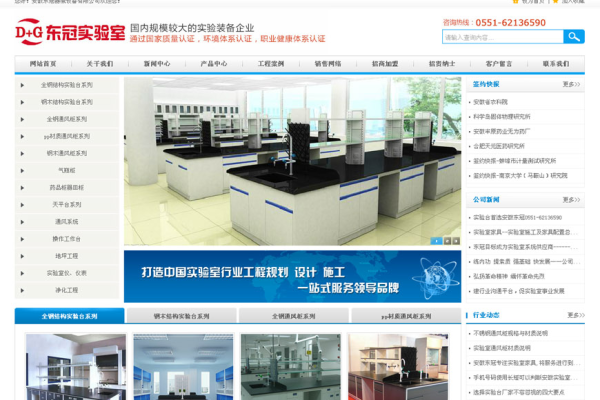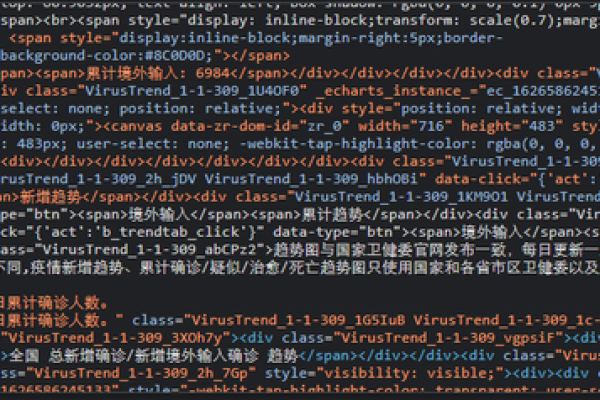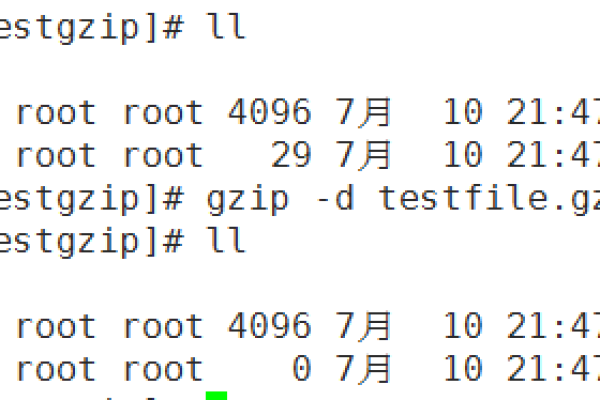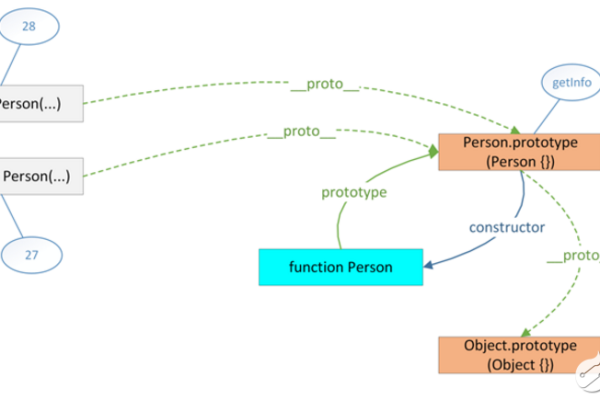ChromeJS点击复制功能如何实现?
- 行业动态
- 2025-01-13
- 7
在网页开发中,点击复制功能是一种非常常见且实用的功能,主要用于方便用户快速复制文本内容、URL或其他重要信息,本文将详细介绍如何使用JavaScript实现点击复制功能,并解释其中的关键步骤和注意事项。
使用 document.execCommand 实现点击复制
document.execCommand 是一种传统的方法,虽然部分现代浏览器已逐渐弃用,但在许多场景下仍然有效,以下是实现步骤和代码示例:
HTML结构
需要创建一个包含可复制内容和按钮的HTML结构:
<!DOCTYPE html>
<html lang="en">
<head>
<title>点击复制示例</title>
</head>
<body>
<input type="text" id="copyText" value="这是需要复制的文本">
<button onclick="copyText()">复制</button>
<script src="copy.js"></script>
</body>
</html> JavaScript代码
在copy.js文件中,编写实现点击复制功能的代码:
function copyText() {
// 获取文本框对象
var copyText = document.getElementById("copyText");
// 选择文本框内容
copyText.select();
copyText.setSelectionRange(0, 99999); // 针对移动设备的选择范围
// 执行复制操作
document.execCommand("copy");
// 提示用户复制成功
alert("已复制文本: " + copyText.value);
} 使用 Clipboard API 实现点击复制
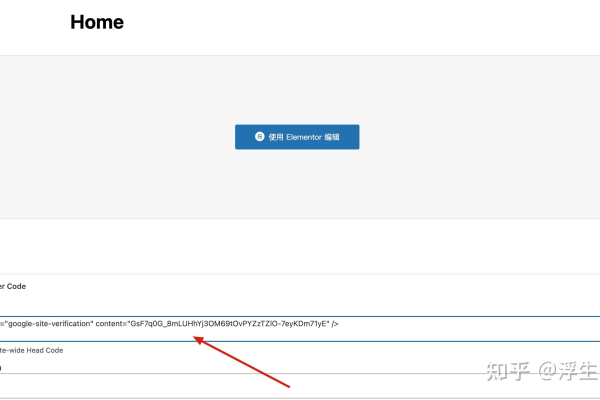
现代浏览器推荐使用Clipboard API,它提供了更加安全和简洁的方式来实现复制功能,以下是具体步骤和代码示例:
HTML结构
与之前类似,创建一个包含可复制内容和按钮的HTML结构:
<!DOCTYPE html>
<html lang="en">
<head>
<meta charset="UTF-8">
<meta name="viewport" content="width=device-width, initial-scale=1.0">
<title>点击复制示例</title>
</head>
<body>
<input type="text" id="copyText" value="这是需要复制的文本">
<button onclick="copyText()">复制</button>
<script src="copy.js"></script>
</body>
</html> JavaScript代码
在copy.js文件中,编写使用Clipboard API实现点击复制功能的代码:
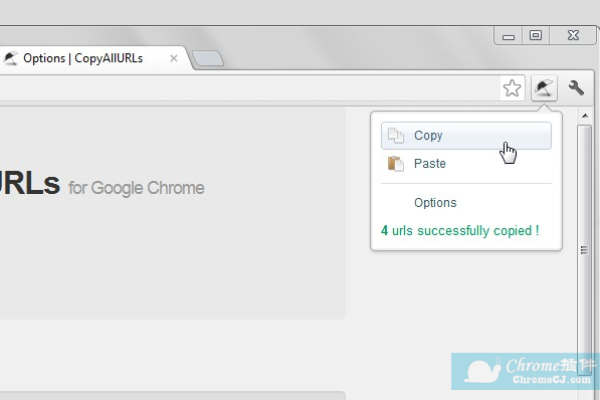
function copyText() {
var copyText = document.getElementById("copyText");
// 使用Clipboard API复制文本
navigator.clipboard.writeText(copyText.value).then(function() {
// 提示用户复制成功
alert("已复制文本: " + copyText.value);
}).catch(function(error) {
// 提示用户复制失败
alert("复制失败: " + error);
});
} 在实际应用中的注意事项
在实际开发中,实现点击复制功能需要注意以下几点:
1、浏览器兼容性:虽然Clipboard API更加现代和安全,但并非所有浏览器都完全支持,在实际项目中,可能需要考虑兼容性问题,提供回退方案,可以使用Modernizr库来检测浏览器对Clipboard API的支持情况。
2、安全性和权限:Clipboard API需要用户授权才能访问剪贴板内容,如果用户拒绝授权,复制操作将失败,开发者需要设计友好的用户体验,提示用户进行授权。
3、用户体验:为了提升用户体验,可以在复制成功后给出视觉反馈,如弹出提示框或变更按钮文本,告知用户复制操作已成功。
综合应用实例
结合以上内容,以下是一个综合应用实例,包含传统方法和现代方法的兼容实现:
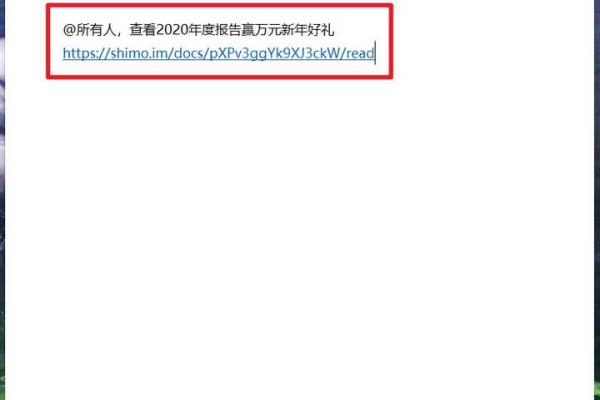
<!DOCTYPE html>
<html lang="en">
<head>
<meta charset="UTF-8">
<meta name="viewport" content="width=device-width, initial-scale=1.0">
<title>点击复制示例</title>
</head>
<body>
<input type="text" id="copyText" value="这是需要复制的文本">
<button onclick="copyText()">复制</button>
<script>
function copyText() {
var copyText = document.getElementById("copyText");
if (navigator.clipboard) {
// 使用Clipboard API复制文本
navigator.clipboard.writeText(copyText.value).then(function() {
alert("已复制文本: " + copyText.value);
}).catch(function(error) {
alert("复制失败: " + error);
});
} else {
// 使用传统方法复制文本
copyText.select();
copyText.setSelectionRange(0, 99999); // 针对移动设备的选择范围
document.execCommand("copy");
alert("已复制文本: " + copyText.value);
}
}
</script>
</body>
</html> 相关问答FAQs
Q1:如何在不支持Clipboard API的浏览器中使用点击复制功能?
A1:对于不支持Clipboard API的浏览器,可以使用传统的document.execCommand('copy')方法作为回退方案,通过检测浏览器对Clipboard API的支持情况,选择合适的方法来实现点击复制功能,可以使用Modernizr库来检测浏览器对Clipboard API的支持情况,并根据检测结果选择合适的方法。
Q2:如何确保点击复制功能的安全性和用户体验?
A2:为了确保点击复制功能的安全性和用户体验,需要注意以下几点:Clipboard API需要用户授权才能访问剪贴板内容,因此开发者需要设计友好的用户体验,提示用户进行授权;为了提升用户体验,可以在复制成功后给出视觉反馈,如弹出提示框或变更按钮文本,告知用户复制操作已成功。
以上内容就是解答有关“chromejs点击复制”的详细内容了,我相信这篇文章可以为您解决一些疑惑,有任何问题欢迎留言反馈,谢谢阅读。