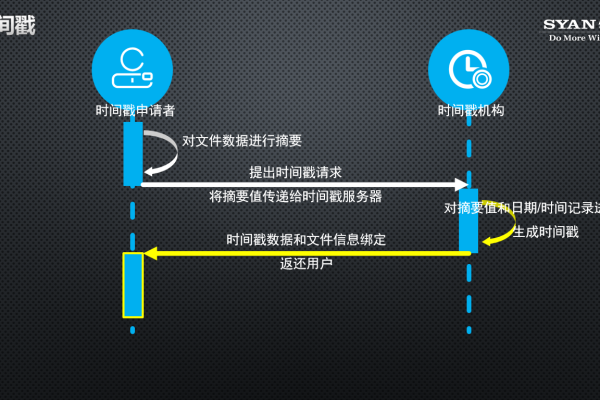为什么服务器时间总是快?
- 行业动态
- 2024-11-01
- 3252
服务器时间总是快的问题,通常涉及多个方面的因素,以下是对这一问题的详细分析及解决方法:
1、硬件问题
时钟芯片问题:服务器中的硬件设备,特别是时钟芯片可能出现偏差,时钟芯片会随着时间的推移而产生一定的漂移,导致服务器的时间不准确。
电源供应不稳定:电源供应不稳定可能导致频率偏移,进而影响服务器时间的准确性。
2、软件问题
操作系统设置错误:操作系统的时钟设置可能错误,例如设置了错误的时钟频率或误差校准参数。
时间同步软件配置错误:服务器中的操作系统和时间同步软件可能存在Bug或配置错误,导致时间误差增加。
应用程序干扰:某些应用程序可能会以错误的方式修改服务器时间,或者应用程序的bug会导致时间计算出现误差。

3、网络问题
网络延迟:服务器时间的同步通常依赖于网络时间协议(NTP)服务,如果服务器所在的网络连接较差或者存在延迟,那么从时间服务器同步时间的过程就可能会出现问题,导致服务器时间快于实际时间。
时区设置错误:如果服务器的时区设置不正确,即与实际所在地的时区不一致,那么服务器时间就会有偏差。
4、时间服务器问题
时间服务器本身问题:如果服务器的时间是通过与外部时间服务器进行同步来获取的,而该时间服务器的时间本身存在问题(例如偏差较大),那么服务器的时间也会不准确。

网络连接不稳定:如果服务器与时间服务器之间的网络连接不稳定,则同步时间的过程可能会出现问题。
5、人为误操作
管理员在配置服务器时间或同步设置时可能出错,如错误设置时区、手动调整时间等,这样的错误操作可能会导致服务器时间快了。
为了解决服务器时间总是快的问题,可以采取以下措施:
检查硬件设备:检查服务器内部的硬件设备,特别是时钟芯片的性能和稳定性,如果有问题需要更换或修复,确保服务器的电源供应稳定。

检查软件配置:检查服务器操作系统中的时间同步软件设置是否正确,如NTP的配置,确保服务器时区设置正确,并与可靠的时间服务器进行同步。
优化网络连接:通过优化服务器所在的网络连接,减少网络延迟,可以提高时间同步的准确性,可以使用更稳定和高速的网络连接,或者选择更近的时间服务器作为时间源。
定期校准时间:定期对服务器的时间进行校准,可以通过自动的时间同步软件或手动操作来实现,定期校准服务器的时间可以减少时间偏差增加的问题。
更新操作系统和软件:及时更新服务器上的操作系统和软件程序,并修复可能存在的bug,也可以检查应用程序对时间的处理方式,确保不会错误地修改服务器时间。
要解决服务器时间总是快的问题,需要综合考虑硬件、软件和网络等多个方面的因素,并采取适当的措施进行调整和校准,及时发现并解决时间偏差问题,可以保证服务器的正常运行和系统日志的准确记录。
本站发布或转载的文章及图片均来自网络,其原创性以及文中表达的观点和判断不代表本站,有问题联系侵删!
本文链接:http://www.xixizhuji.com/fuzhu/21860.html