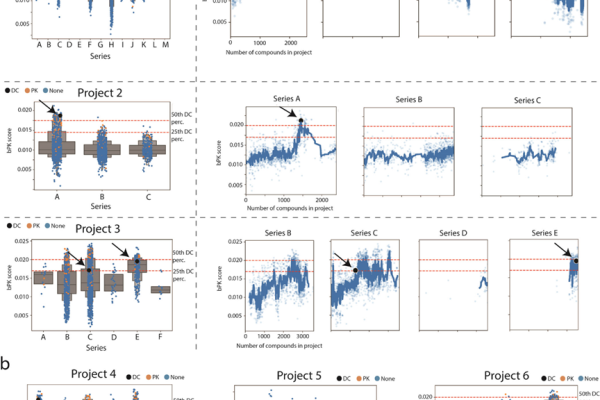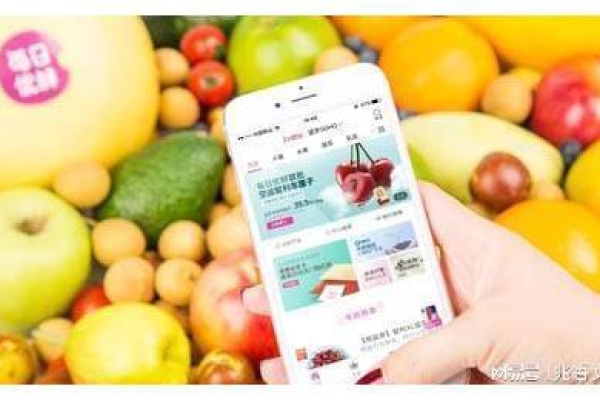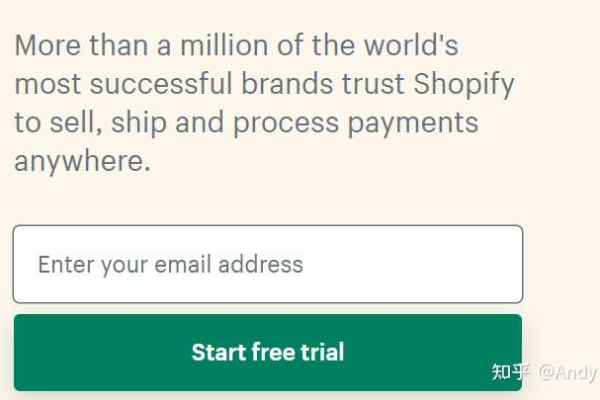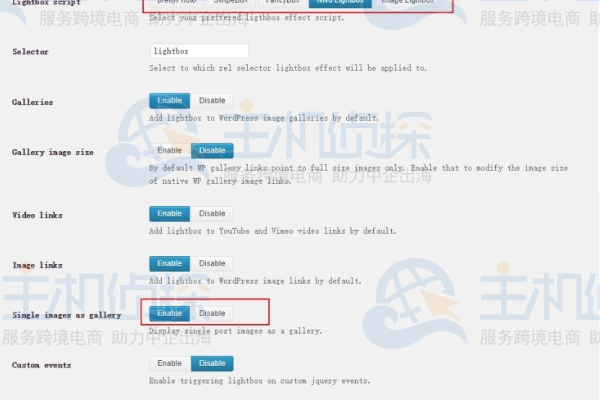如何通过销量数据分析揭示业务增长潜力?
- 行业动态
- 2024-09-23
- 4
销量数据分析
销量数据分析是企业运营管理中至关重要的一环,通过分析产品的销售数据,企业能够了解市场动态、消费者偏好以及产品表现等多方面的信息,这些信息对于制定营销策略、优化库存管理、预测未来趋势等都有着不可或缺的作用。
销量数据分析步骤
1. 数据收集
首先需要从各个销售渠道(如实体店、电商平台、分销商等)收集销售数据,包括销售量、销售额、退货率等关键指标。
2. 数据清洗
对收集的数据进行清洗,剔除异常值和错误数据,确保分析的准确性。
3. 数据分析
运用统计学方法和数据分析工具对销售数据进行深入分析,包括但不限于以下几方面:
趋势分析:分析销售数据随时间的变化趋势。
比较分析:对比不同产品、不同渠道或不同时间段的销售情况。
细分市场分析:针对不同的客户群体、地区或季节进行销售数据分析。
关联分析:探究不同产品之间的销售关联性。
预测分析:基于历史销售数据对未来的销售趋势进行预测。
4. 结果解读与报告
将分析结果以图表、报表等形式呈现出来,并结合业务知识对结果进行解读,提出具体的改进建议。
5. 决策支持
根据分析结果,为管理层提供决策支持,如调整营销策略、优化产品组合、改善客户服务等。
销量数据分析案例
假设一家电子产品公司希望分析其智能手机的销售情况,以下是一份简化的销量数据分析报告:
销售趋势分析
| 月份 | 销售量 | 销售额(万元) |
| 1月 | 5000 | 1500 |
| 2月 | 5500 | 1650 |
| 3月 | 6000 | 1800 |
| … | … | … |
| 12月 | 7000 | 2100 |
从表中可以看出,销售量和销售额逐月上升,说明市场需求在增长。
产品比较分析
| 产品型号 | 销售量 | 销售额(万元) |
| A型 | 4000 | 1200 |
| B型 | 3000 | 900 |
| C型 | 5000 | 1500 |
C型的销量最高,但A型的销售额却高于B型和C型,表明A型手机单价较高,定位可能更高端。
渠道销售分析
| 销售渠道 | 销售量 | 销售额(万元) |
| 实体店 | 4500 | 1350 |
| 电商平台 | 6500 | 1850 |
电商平台的销售量和销售额均高于实体店,说明线上渠道更具优势。
相关问题与解答
Q1: 如何提高销量数据分析的准确性?
A1: 提高准确性可以从以下几个方面入手:确保数据来源的可靠性和完整性;使用合适的数据处理和分析方法;定期对分析模型进行验证和调整,以适应市场变化。
Q2: 销量下降时,应该如何分析原因?
A2: 销量下降时,应从市场需求、竞争环境、产品质量、价格策略、销售渠道等多个角度进行分析,可以通过问卷调查、客户反馈、竞争对手分析等方式收集信息,然后结合内部销售数据进行综合分析,找出销量下降的根本原因,并据此制定相应的对策。