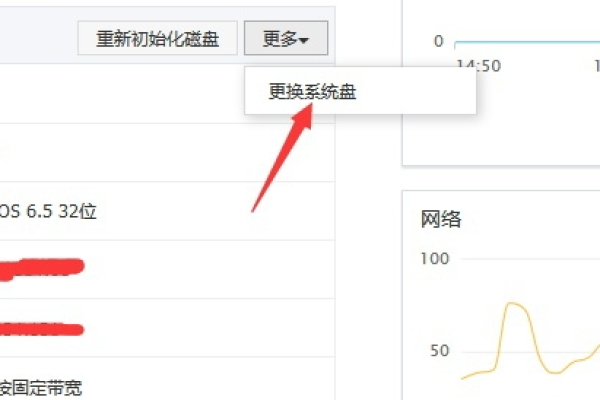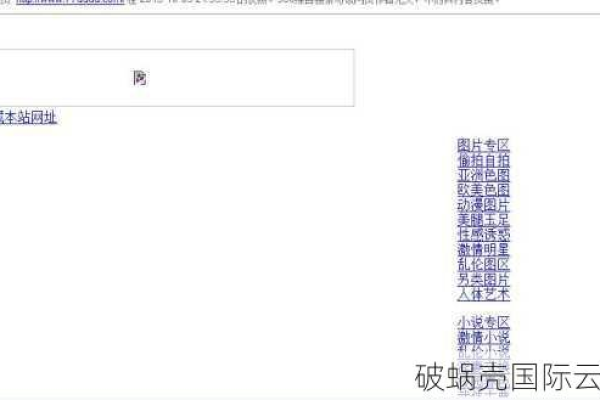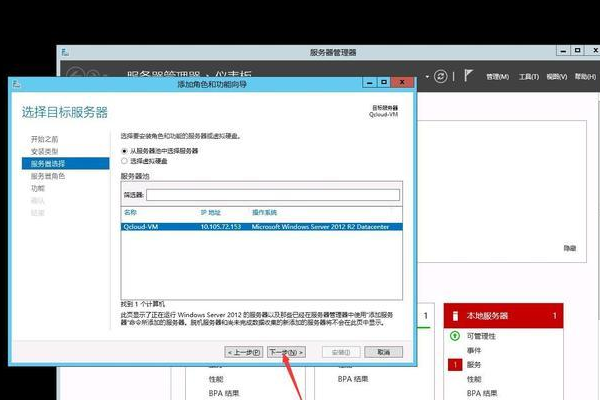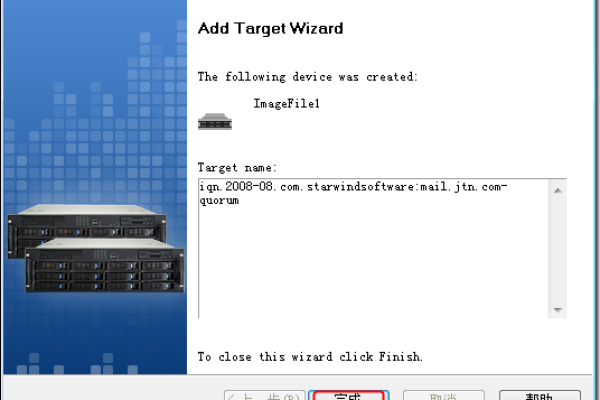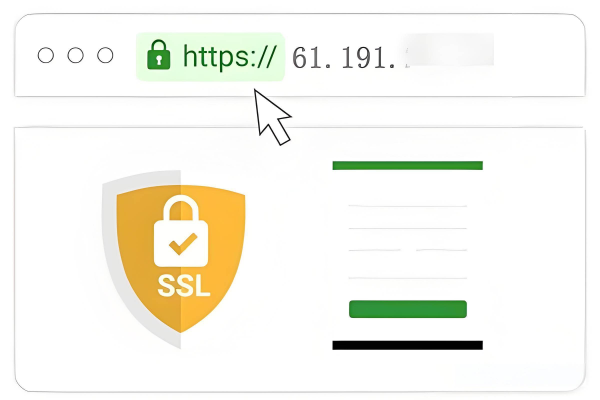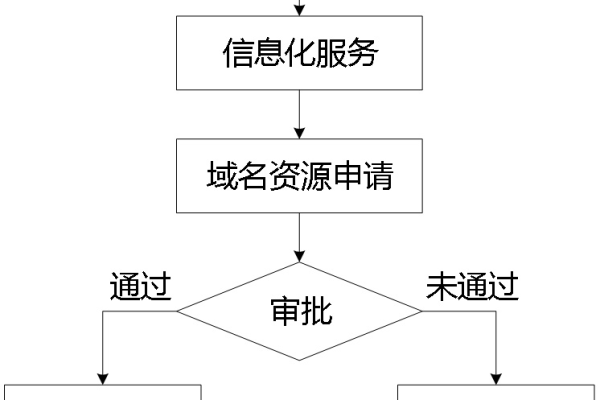如何选择适合您需求的ECS服务器?
- 行业动态
- 2024-09-23
- 6
购买ECS服务器
【简介】
ECS(Elastic Compute Service)即弹性计算服务,是众多云服务提供商提供的一种虚拟服务器服务,它允许用户在云端获取虚拟计算资源,进行自由的配置和灵活的扩展。
【购买流程及注意事项】
1、确定需求
考虑所需服务器配置,如CPU、内存与存储空间等;
明确预算范围和操作系统要求。
2、选择服务提供商
比较不同服务商的价格、性能和服务支持;
参考市场评价,选择信誉良好的提供商。
3、注册账户
填写准确信息,完成身份验证以确保安全;
设定强密码和二次验证以增强账户保护。
4、选择服务器配置
根据实际需要选择合适的硬件配置和软件;
注意选择适合的操作系统。
5、确定服务器地理位置
考虑目标用户群位置,减小网络延迟;
留意数据隐私和法律法规要求。
6、选择付款计划
按需选择最合适的付费方式;
留意可能的折扣与优惠活动。
【常见问题与解答】
Q1: 如何选择最适合自己的服务器配置?
A1: 分析个人或企业的应用需求,考虑未来扩展可能性,并咨询专业人士的建议。
Q2: 如果不满意购买的服务器可以退款吗?
A2: 多数服务商设有试用和退款政策,但具体条款需查阅服务商协议。
【注意事项】
在购买前,建议先了解不同服务商提供的服务内容和价格,以及阅读用户评价;
确保理解所选服务商的服务协议和退款政策。
购买ECS服务器是一个涉及多个步骤的过程,从确定需求到选择服务商,再到配置选择和完成购买,每一步都需要细致考量,通过上述流程和注意事项的指导,用户可以更有信心地选购到满足自己需求的ECS服务器。
【相关问题与解答】
Q1: 购买后如何管理我的ECS服务器?
A1: 通常服务商会提供控制面板或API,用户可以通过这些工具进行启动、关闭、监控和调整服务器配置等操作。
Q2: 如何确保我的数据在ECS服务器上是安全的?
A2: 选择信誉好的服务商,定期备份数据,设置合理的安全组策略,及时更新系统和应用的安全补丁。