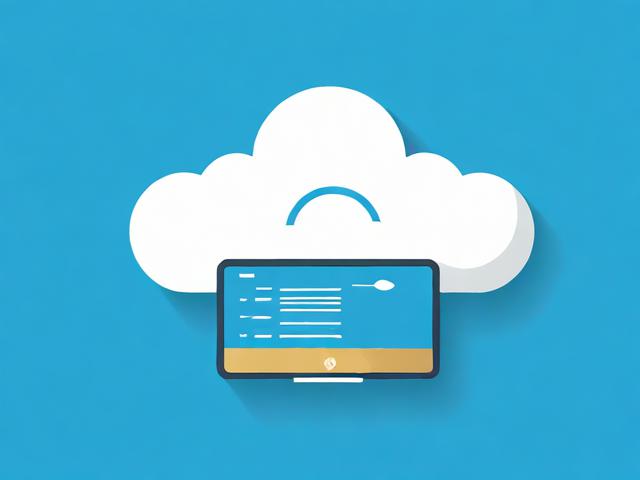网站服务器运行失败的缘由是甚么?
- 行业动态
- 2024-03-01
- 1
网站服务器运行失败可能由多种因素导致,包括硬件故障、软件错误、网络问题、资源超载或安全问题。
网站服务器运行失败的原因可能多种多样,通常需要系统管理员或IT专业人员进行详细的诊断,以下是一些可能导致服务器运行失败的常见原因及相关的技术介绍:
硬件故障
服务器硬件组件如硬盘、内存条、电源供应器、主板或CPU等出现物理损坏或老化,都可能导致服务器运行失败,硬盘损坏可能会导致数据丢失或系统无法启动;内存故障可能会导致系统崩溃或运行异常缓慢。
软件错误
操作系统或应用程序中的错误也会导致服务器运行失败,这可能是由于编程缺陷、不兼容的软件更新、错误的配置设置或者反面软件感染等问题引起的。
网络问题
网络连接不稳定或中断也会导致服务器运行失败,这包括网络硬件故障、不正确的网络配置、域名系统(DNS)问题或者分布式拒绝服务(DDoS)攻击等情况。
安全问题
服务器可能会因为安全破绽被破解攻击,导致服务中断或数据泄漏,未能及时更新安全补丁或使用弱密码都可能使服务器易受攻击。
资源超载
如果服务器上的资源(如CPU、内存、磁盘空间或带宽)被过度消耗,也可能导致服务器运行失败,这种情况可能是由于流量激增、资源分配不当或系统资源泄露等原因造成的。
电力问题
不稳定的电力供应或电力中断也会影响服务器的正常运行,除了硬件损坏的风险外,突然的电力波动或停电事件可能会导致数据损坏或系统崩溃。
冷却系统故障
服务器房间的冷却系统对于维持适宜的操作温度至关重要,冷却系统故障,如空调损坏或散热不足,可能导致服务器过热,进而引起性能下降或完全停机。
人为错误
操作失误,比如错误的系统命令、不当的数据删除或配置更改,都可能意外地导致服务器运行失败。
维护不善
缺乏适当的维护和监控也会增加服务器运行失败的风险,定期的系统检查、日志审核和预防性维护是确保服务器稳定运行的关键。
相关问题与解答
Q1: 如何检测服务器硬件故障?
A1: 可以使用各种工具和方法来检测硬件故障,包括但不限于SMART硬盘检测、内存测试软件以及内置的服务器硬件诊断工具。
Q2: 服务器遭受DDoS攻击时该怎么办?
A2: 在遭受DDoS攻击时,可以采取的措施包括启用防DDoS服务、配置网络防火墙规则、增加带宽容量,并联络互联网服务提供商协助缓解攻击。
Q3: 如何防止服务器因资源超载而失败?
A3: 可以通过资源监控和管理来防止服务器因资源超载而失败,这包括限制单个用户的资源使用量、优化应用程序性能以及适时升级硬件以应对增长的需求。
Q4: 为什么定期维护对服务器稳定性至关重要?
A4: 定期维护可以帮助识别并解决潜在的问题,防止它们发展成为严重的故障,它包括更新软件、检查系统日志、清理不必要的文件和进程,以及检查硬件健康状态。
网站服务器运行失败可能是由多种因素引起的,因此需要综合考量并进行针对性的解决措施,通过持续的监控、维护和及时响应潜在问题,可以大大降低服务器运行失败的风险。