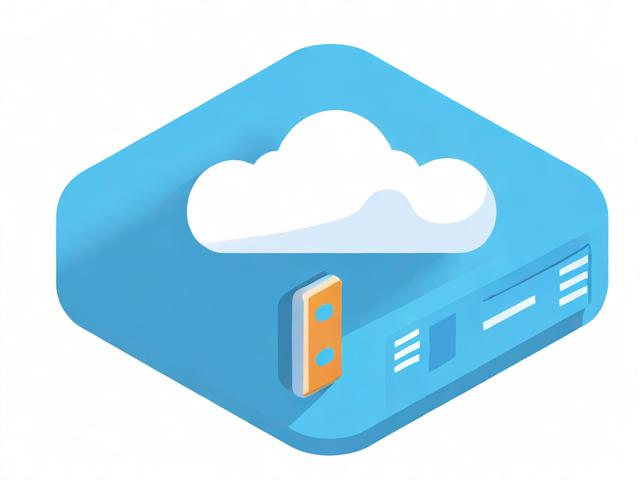如何在多方会议电话系统中实现安全计算?
- 行业动态
- 2024-08-05
- 5
多方会议电话系统下的多方安全计算场景
在当前互联网+时代的背景下,多方会议电话系统广泛应用于各行各业,尤其是在涉及多方数据交换和协作的场景中,随着数据安全和隐私保护日益受到重视,如何在保证通讯安全的同时,实现数据的高效利用成为了关键问题,多方安全计算(MPC)技术提供了一种可行的解决方案,本文将详细介绍多方会议电话系统下,多方安全计算的应用场景、优势以及具体应用实例。
多方安全计算的定义与优势
多方安全计算(MPC)允许多个参与方在不泄露各自私密数据的情况下,合作计算一个约定的函数,其核心在于确保除了计算结果外,参与方无法获取其他任何信息,主要优势包括:
1、增强数据安全:通过加密技术保护数据传输过程中的信息安全。
2、保护隐私:确保参与方的数据不在计算过程中被泄露。
3、提升效率:去中介化直接计算合作,减少了数据处理的时间和成本。
4、增加信任:为数据提供者和数据使用者之间建立了信任的桥梁。
多方会议电话系统中的MPC应用场景
场景一:金融行业反欺诈

在金融行业中,信贷审批过程常常需要多家金融机构共享客户的信用和借贷信息以进行风险评估,传统的信息共享方式往往涉及到隐私泄露的风险,使用MPC技术,各金融机构可以在不透露具体数据的前提下,共同计算出客户的综合信用评分,从而在保护客户隐私的同时,提高评分的准确性。
实例
某征信机构构建了一个反欺诈联盟,在此平台上,金融机构可以提交客户的贷款申请信息,并通过MPC技术进行风险信息聚合计算,这样,任何一方都无法看到其他机构提交的原始数据,但可以得到联合评估结果,有效识别并防范潜在的欺诈行为。
场景二:医疗健康数据分析
在医疗健康领域,患者数据通常涉及极高的隐私性,医疗机构间需要合作分析数据,以发现疾病模式或进行疫情监控,但又不可泄露患者个体信息,MPC技术能够在这些机构间建立一个安全的数据分析平台,使得数据在加密的状态下进行分析,同时得到所需的统计结果或趋势预测。
实例
某城市内的多家医院需要统计新型流感的传播速度和影响范围,却无法共享患者的详细病历信息,通过MPC技术,各医院可以在保持数据隐私的前提下,共同计算出流感传播的相关统计数据,为公共卫生决策提供依据。
场景三:企业间的供应链管理

在复杂的供应链管理中,企业需要了解供应商的生产情况和库存状态,以优化自身的生产和库存策略,这些信息往往被视为商业机密,通过MPC技术,企业可以实现对供应链状态的联合分析,优化生产计划,而无需担心敏感信息被泄露给竞争对手。
实例
一家汽车制造商需要根据供应商提供的零部件质量数据来调整生产工艺,但供应商不希望分享详细的生产数据,运用MPC技术后,双方可以共同分析产品质量而不必互相透露各自的生产细节。
上文归纳与未来展望
多方安全计算技术在多方会议电话系统中的应用极大地推动了数据的安全与高效利用,随着技术的成熟和应用的广泛,未来MPC技术将在更多领域发挥其重要作用,从金融风控到医疗健康,再到供应链管理,MPC技术正逐步成为保护数据隐私和增强数据合作的重要工具。
FAQs
Q1: 多方安全计算会泄露数据吗?
A1: 不会,多方安全计算的设计原则是确保数据在使用过程中的隐私性和安全性,任何参与方都无法访问其他方的原始数据。

Q2: 多方安全计算的处理速度快吗?
A2: 随着技术的进步,多方安全计算的处理速度正在不断提高,现代的MPC框架和工具已经在性能上得到了显著提升,能够满足实际应用需求。
Q3: 实施多方安全计算需要哪些技术支持?
A3: 实施MPC需要密码学技术支持,包括但不限于同态加密、混淆电路、秘密分享等,还需要具备相应的硬件资源和网络基础设施。