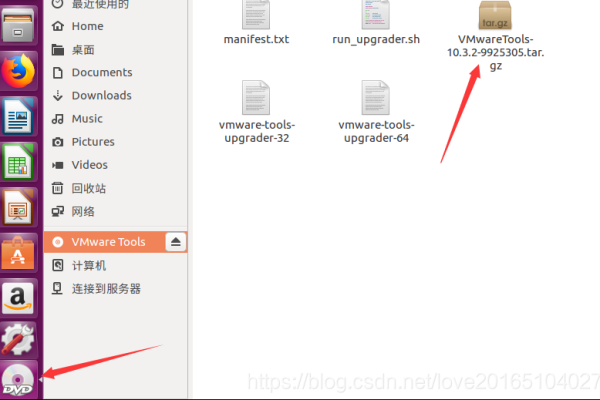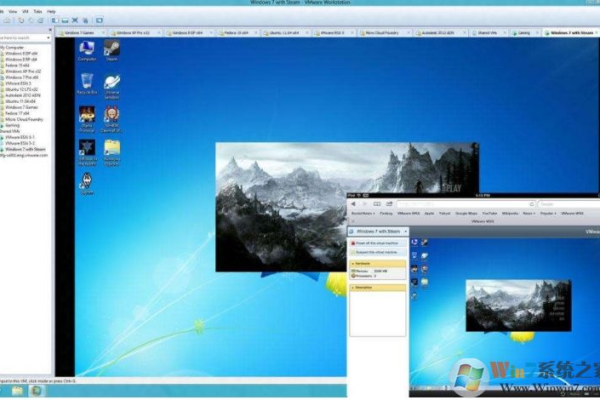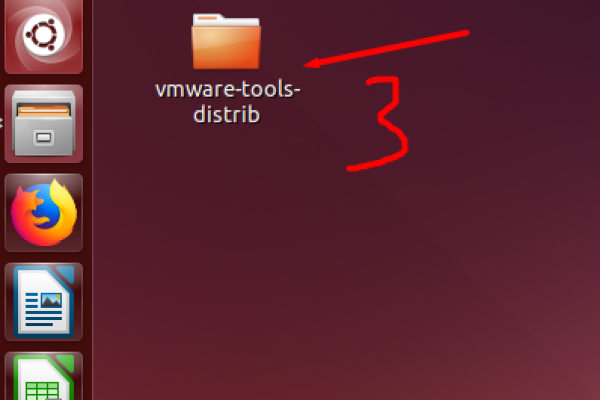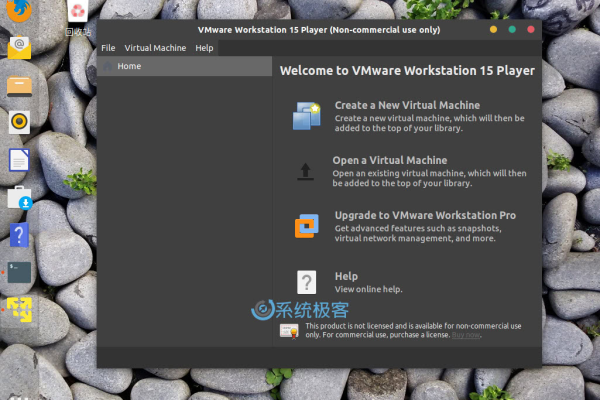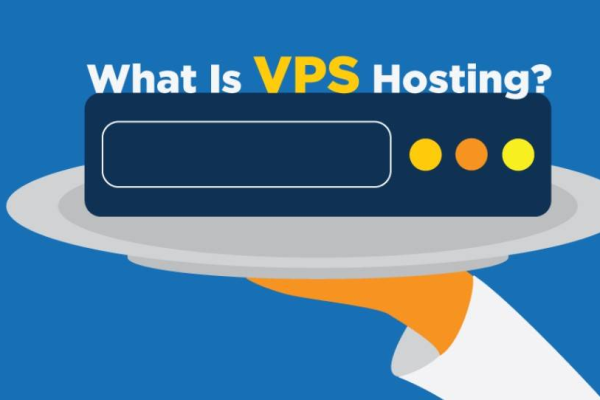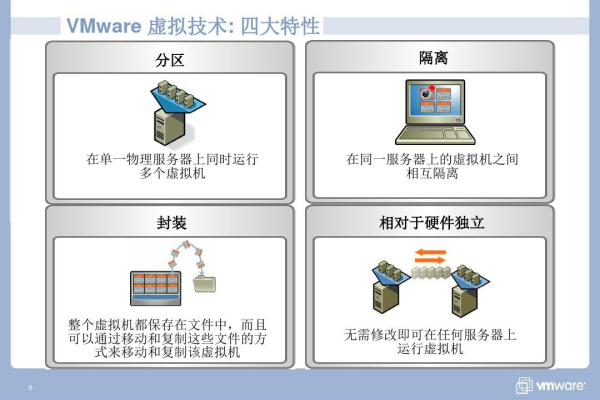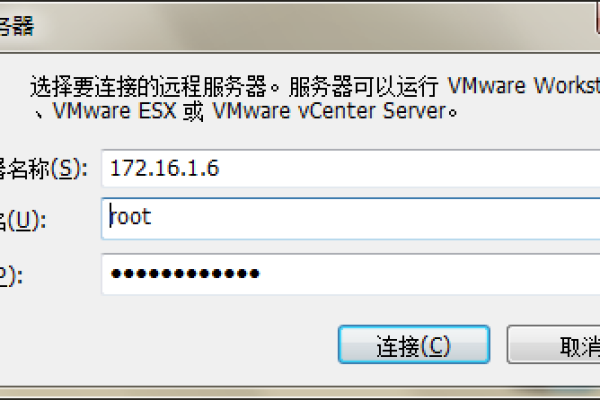怎么在VMWare12中安装Mac OS X系统
- 行业动态
- 2024-01-24
- 2917
您可以按照以下步骤在VMWare12中安装Mac OS X系统:您需要下载并安装VMware Workstation 12。您需要下载Mac OS X的ISO文件和解锁器工具。接下来,您需要使用解锁器工具解锁Mac OS X的ISO文件。您可以在VMware Workstation 12中创建一个新的虚拟机,选择典型选项,然后选择安装程序光盘映像文件,点击选择CDR镜像文件路径即可 。
准备工作
1、下载Mac OS X镜像文件:访问苹果官网(https://www.apple.com/osx/),选择合适的版本进行下载,建议选择最新的macOS版本,如macOS Big Sur。
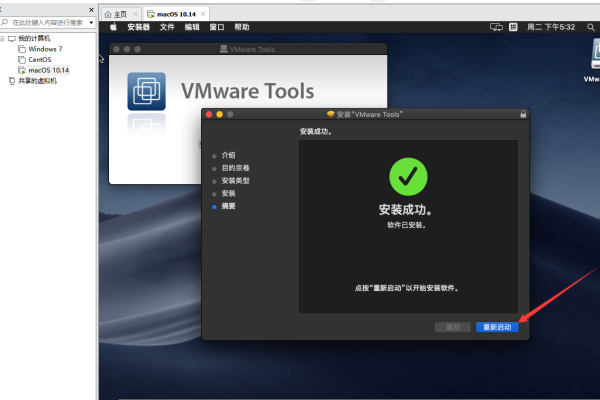
2、准备一个U盘:至少8GB容量,用于制作启动盘。
3、下载VMware Fusion:访问VMware官网(https://www.vmware.com/),下载最新版本的VMware Fusion。
4、安装VMware Fusion:双击下载好的安装包,按照提示进行安装。
在VMware Fusion中安装Mac OS X系统
1、打开VMware Fusion,点击左上角的“创建新的虚拟机”按钮。
2、在弹出的窗口中,选择“典型”作为安装类型,然后点击“下一步”。
3、选择操作系统,点击“下一步”,由于我们要安装的是Mac OS X,所以选择“Mac OS X”,点击“下一步”。
4、配置虚拟机设置,包括名称、内存大小等,建议将内存设置为2048MB或更高,以获得更好的性能,点击“下一步”。
5、选择磁盘类型,建议选择“SCSI(SATA)”,因为它支持AHCI模式,可以更好地兼容Mac OS X,点击“下一步”。
6、点击“浏览”,选择之前准备好的Mac OS X镜像文件,将其挂载到虚拟机中,点击“下一步”。
7、分配虚拟硬盘空间,建议分配至少12GB空间,点击“下一步”。
8、设置虚拟机的硬件兼容性,勾选“启用3D加速和虚拟化技术”,点击“下一步”。
9、设置客户操作系统,选择“Mac OS X”,点击“下一步”。
10、确认虚拟机设置,点击“完成”按钮,VMware Fusion会自动加载并安装Mac OS X系统。
启动并运行Mac OS X系统
1、等待虚拟机加载完成后,点击屏幕右下角的绿色按钮,启动Mac OS X系统。
2、由于虚拟机是从U盘启动的,需要在Mac OS X系统中进行一些设置,从U盘中取出启动盘,然后重启电脑,在电脑开机时按住Option键,选择从U盘启动。
3、进入Mac OS X系统后,打开终端,输入以下命令以修复磁盘权限问题:
sudo diskutil repairDisk HFS+ "/Volumes/Install macOS"
4、修复完成后,重启电脑,进入BIOS设置,将启动顺序调整为优先从U盘启动,保存设置并退出BIOS。
5、电脑重新启动后,按照屏幕提示进行Mac OS X系统的安装,安装完成后,拔掉U盘并重启电脑,此时,应该可以直接启动并运行Mac OS X系统了。
相关问题与解答
1、如何切换虚拟机和主机操作系统?
答:在VMware Fusion中,点击菜单栏的“视图”>“显示所有窗口”>“虚拟机和宿主机”,即可在两个操作系统之间切换。
2、如何关闭正在运行的Mac OS X系统?
答:在屏幕左上角点击苹果图标,选择“关机”即可关闭系统,如果需要强制关闭系统,按住电源键长按5秒钟即可。
本站发布或转载的文章及图片均来自网络,其原创性以及文中表达的观点和判断不代表本站,有问题联系侵删!
本文链接:http://www.xixizhuji.com/fuzhu/216831.html