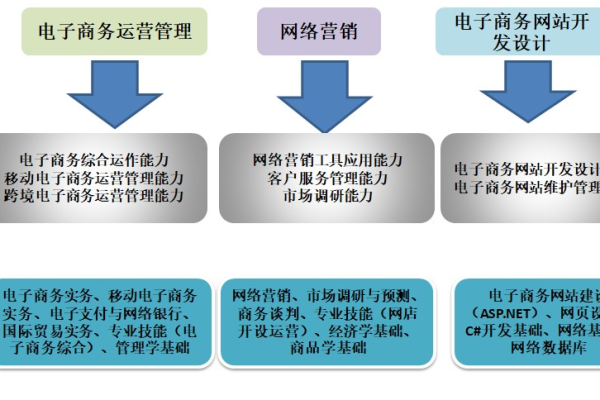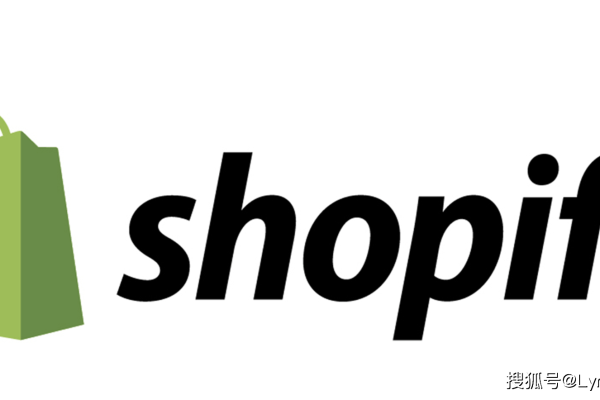microsoft edge怎么关闭推荐
- 行业动态
- 2024-03-21
- 7
在Microsoft Edge中,点击右上角的三个点,选择“设置”,关闭“个性化推荐”选项即可。
新版Edge关闭推荐内容的方法
1、打开新版Edge浏览器,点击右上角的三个点,选择“设置”。
2、在设置页面左侧,点击“隐私、搜索和服务”。
3、向下滚动,找到“个性化服务”部分,关闭“让Microsoft收集我的浏览数据以提供个性化内容和广告”选项。
4、返回到设置页面,点击“外观”,在“主题”下拉菜单中选择“自定义”,然后在“背景”部分选择“显示图片”或“显示颜色”,这样可以避免Edge浏览器显示推荐内容。
Edge上的东西是否正品
1、Microsoft Edge是微软官方推出的浏览器,其安全性和可靠性得到了保证,用户在访问网站时仍需注意识别和防范网络诈骗。
2、在购物网站上购买商品时,建议选择知名的电商平台,如淘宝、京东、天猫等,这些平台有严格的商家审核机制,可以降低购买假货的风险。
3、在购买商品时,注意查看商品详情、评价等信息,尽量选择销量高、评价好的商品,可以查看商家的信誉等级、售后服务等信息,以便更好地判断商品的正品性。
4、在收到商品后,可以通过查看包装、对比产品细节等方式,进一步确认商品的正品性,如有疑虑,可以联系商家进行咨询。