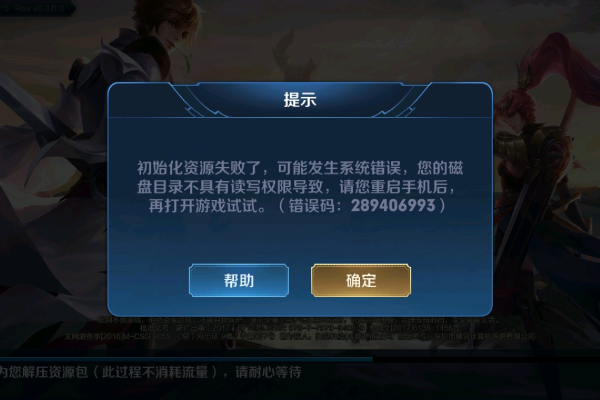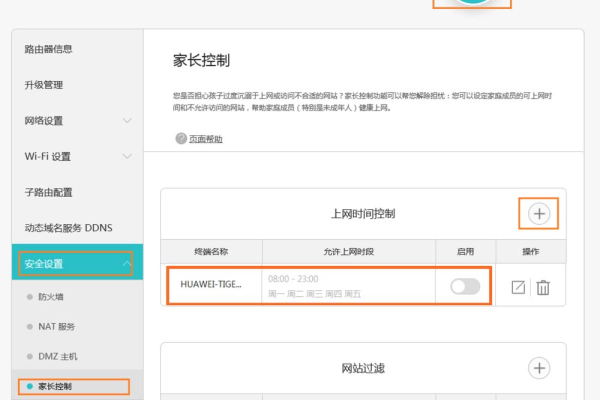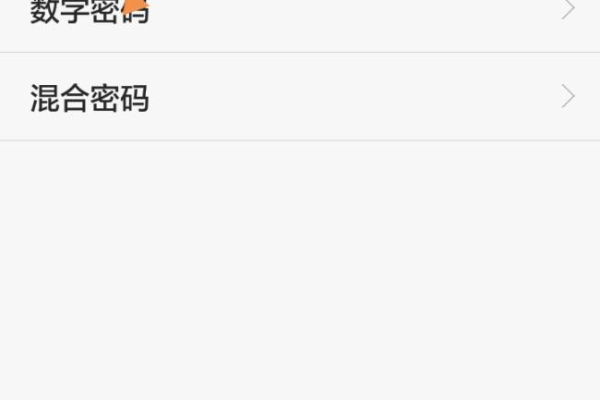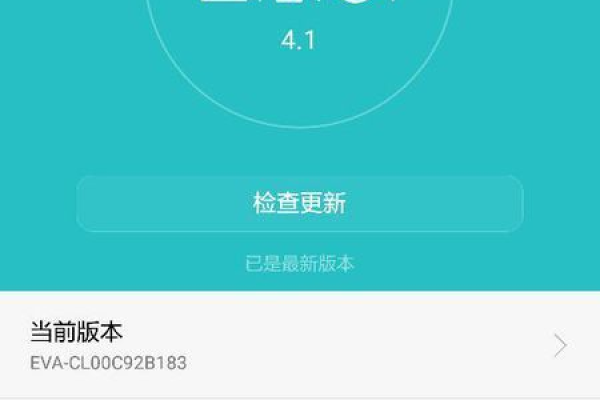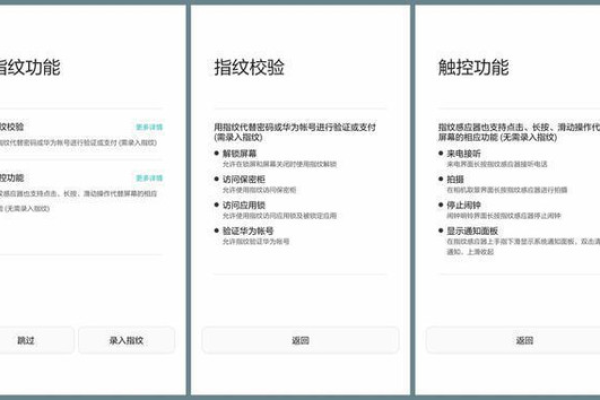windows7旗舰版怎么连接华为手机热点
- 行业动态
- 2024-03-21
- 3
在Windows7旗舰版中,打开“网络和共享中心”,点击“设置新的连接或网络”,选择“无线网络连接”,输入华为手机热点的密码即可。
在Windows 7旗舰版系统中连接华为手机热点WiFi,可以按照以下步骤进行操作:
1、打开华为手机的热点功能
打开华为手机的设置菜单。
在设置菜单中找到“无线和网络”或“移动网络”选项。
点击“移动热点”或“便携式热点”选项。
打开“移动热点”开关,并设置热点名称和密码。
2、在Windows 7系统中找到并连接到华为手机热点
点击任务栏右下角的网络图标,打开网络连接列表。
在列表中找到并点击“华为手机热点”或显示为“以太网”的网络连接。
如果需要输入密码,输入之前在华为手机上设置的热点密码。
点击“连接”按钮,等待系统与华为手机热点建立连接。
3、确认连接状态
连接成功后,任务栏右下角的网络图标会显示已连接的状态。
可以在系统托盘中看到已连接的热点名称。
可以通过打开浏览器或其他需要网络连接的应用来测试连接是否成功。
注意事项:
在连接华为手机热点时,确保华为手机已经开启了移动数据或者连接到可用的WiFi网络。
如果无法找到华为手机热点,可以尝试重新启动华为手机和Windows 7系统,然后重新尝试连接。
在连接过程中,如果遇到任何问题,可以参考华为手机的用户手册或联系华为客服获取进一步的帮助和支持。