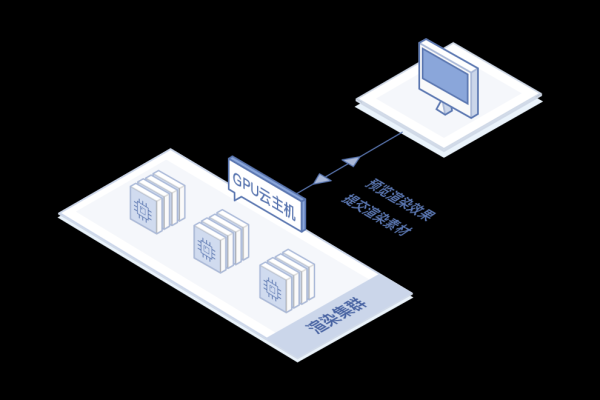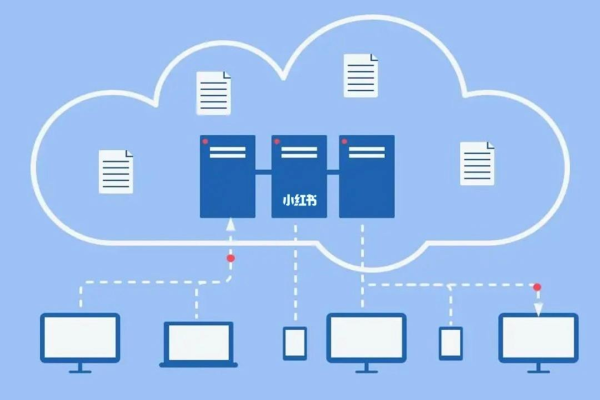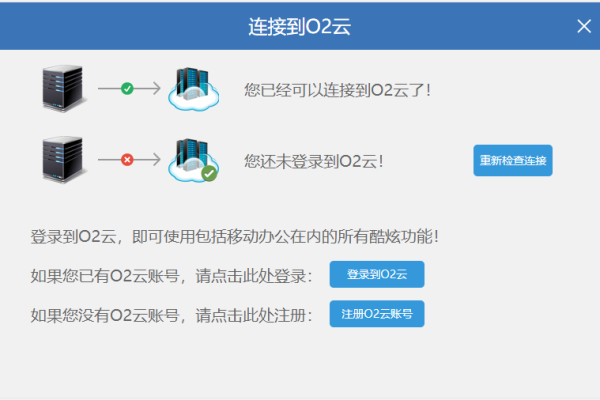日本海外云服务器为什么会丢包呢
- 行业动态
- 2023-11-19
- 6
日本海外云服务器为什么会丢包?
在互联网时代,云计算技术已经成为了企业和个人获取数据存储和计算资源的重要途径,日本作为一个科技发达的国家,其云服务在全球范围内具有较高的知名度,对于使用日本海外云服务器的用户来说,可能会遇到丢包的问题,本文将从多个方面分析日本海外云服务器丢包的原因,并给出相应的解决建议。
一、网络传输距离过长
互联网数据传输是通过光缆进行的,光缆的传输速度受到物理限制,且光缆本身存在损耗,当数据从一个地方传输到另一个地方时,如果距离过长,光缆传输过程中会产生大量的信号衰减,导致数据丢失,日本海外云服务器与用户之间的距离越长,丢包的可能性就越大。
二、网络拥堵
在互联网高峰期,如早晚高峰期,大量的用户同时访问网络,会导致网络拥堵,数据在网络中传输的速度会降低,容易出现丢包现象,部分地区可能存在网络拥堵的情况,如地铁、机场等场所,这也会影响云服务器与用户之间的数据传输质量。
三、服务器性能不足
日本海外云服务器的性能受到多种因素的影响,如硬件配置、带宽等,如果服务器的硬件配置较低或带宽不足,那么在高并发的情况下,服务器处理数据的能力会受限,容易出现丢包现象,选择合适的云服务器对于减少丢包非常重要。
四、网络环境不稳定
互联网环境受到各种因素的影响,如天气、设备故障等,这些因素可能导致网络环境不稳定,从而影响云服务器与用户之间的数据传输质量,为了应对这种情况,可以选择具有冗余备份和自动切换功能的云服务器服务,以确保数据传输的稳定性。
针对以上原因,我们可以采取以下措施来减少日本海外云服务器丢包的现象:
1. 选择距离较近的服务器位置,以减少光缆传输的距离和损耗。
2. 选择具有较高带宽和性能的云服务器,以应对高并发的数据传输需求。
3. 在高峰期尽量避免访问网络,或者采用流量控制、限速等策略来减轻服务器压力。
4. 保持良好的网络环境,及时处理设备故障和维护网络设施。
相关问题与解答:
1. 为什么使用日本海外云服务器比国内便宜?
答:日本海外云服务器的价格相对较低,主要是因为日本的互联网基础设施较为成熟,且市场竞争激烈,日本政府对互联网行业的支持力度较大,为企业提供了一定的优惠政策,选择日本海外云服务器可以降低成本。
2. 如何保证日本海外云服务器的数据安全?
答:保证日本海外云服务器的数据安全需要从多个方面入手,选择有良好口碑和信誉的云服务商;合理配置服务器的安全策略,如设置防火墙、开启DDoS防护等;定期备份数据并进行加密存储,以防数据丢失或泄露。
3. 日本海外云服务器如何提高访问速度?
答:提高日本海外云服务器的访问速度可以从以下几个方面入手:选择离用户地理位置较近的服务器位置;升级服务器的硬件配置,如增加带宽、提升CPU性能等;优化网站代码和数据库查询,减少不必要的延迟。
4. 日本海外云服务器如何解决跨地域访问速度慢的问题?
答:解决日本海外云服务器跨地域访问速度慢的问题可以采用CDN(内容分发网络)技术,CDN可以将网站的内容缓存到全球各地的节点上,用户访问时直接从离自己最近的节点获取数据,从而提高访问速度,还可以采用负载均衡技术,将用户的请求分配到多个服务器上进行处理,以提高整体访问速度。