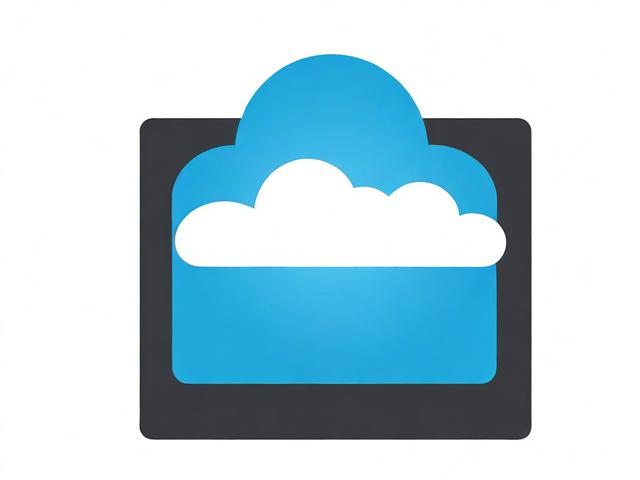SplitContainer控件扩展之收缩面板
- 行业动态
- 2024-01-03
- 2
SplitContainer控件扩展之收缩面板
在.NET框架中,SplitContainer控件是一个非常实用的容器控件,它可以将一个窗体分为两个部分,用户可以通过拖动分隔条来调整两个部分的大小,有时候我们希望在用户拖动分隔条时,能够实时显示两个部分的大小,这样可以帮助用户更好地了解当前窗体的大小,为了实现这个功能,我们可以对SplitContainer控件进行扩展,添加一个收缩面板,本文将详细介绍如何实现这个功能。
创建一个新的WinForms项目
我们需要创建一个新的WinForms项目,在Visual Studio中,选择“文件”->“新建”->“项目”,然后选择“Windows Forms应用程序”,给项目起个名字,SplitContainerDemo”,然后点击“确定”。
设计界面
1、在工具箱中找到SplitContainer控件,将其拖放到窗体上。
2、选中SplitContainer控件,然后在属性窗口中找到“Panel1MinSize”属性,将其设置为0,这表示Panel1的最小大小为0。
3、选中Panel1,然后在属性窗口中找到“Dock”属性,将其设置为“Left”,这表示Panel1将显示在左边。
4、选中Panel2,然后在属性窗口中找到“Dock”属性,将其设置为“Right”,这表示Panel2将显示在右边。

5、在工具箱中找到TextBox控件,将其拖放到窗体上,将其命名为“txtSize”。
6、在工具箱中找到Button控件,将其拖放到窗体上,将其命名为“btnResize”。
7、将btnResize的Text属性设置为“收缩面板”。
8、双击btnResize按钮,为其添加Click事件处理程序。
编写代码
1、在btnResize的Click事件处理程序中,编写如下代码:

private void btnResize_Click(object sender, EventArgs e)
{
SplitContainer splitContainer = (SplitContainer)this.Controls[0];
int size = splitContainer.Width;
int panel1Size = splitContainer.Panel1MinSize;
int panel2Size = splitContainer.Width panel1Size;
txtSize.Text = $"Panel1大小:{panel1Size}px,Panel2大小:{panel2Size}px";
} 这段代码首先获取SplitContainer控件的实例,然后计算出当前窗体的宽度,接着,计算出Panel1和Panel2的大小,将计算出的大小显示在txtSize文本框中。
测试效果
运行项目,你会发现当你拖动分隔条时,txtSize文本框会实时显示两个部分的大小,你还可以通过点击btnResize按钮来收缩或展开面板。
相关问题与解答
1、Q:如何在SplitContainer控件中添加新的面板?
A:在工具箱中找到Panel控件,将其拖放到窗体上,选中新添加的面板,然后在属性窗口中找到“Dock”属性,将其设置为“Top”、“Bottom”、“Left”或“Right”,这表示新添加的面板将显示在指定的位置。
2、Q:如何在SplitContainer控件中设置分隔条的样式?

A:选中SplitContainer控件,然后在属性窗口中找到“SplitterStyle”属性,将其设置为以下值之一:FixedSingle、FixedAuto、Horizontal或者Vertical,这表示分隔条的样式将根据指定的值进行调整。
3、Q:如何在SplitContainer控件中设置默认的分隔条位置?
A:选中SplitContainer控件,然后在属性窗口中找到“SplitterDistance”属性,将其设置为一个整数值,这表示分隔条距离窗体的左侧或右侧的距离将根据指定的值进行调整。