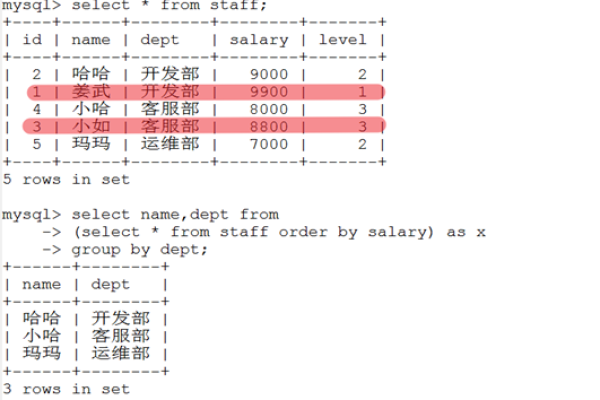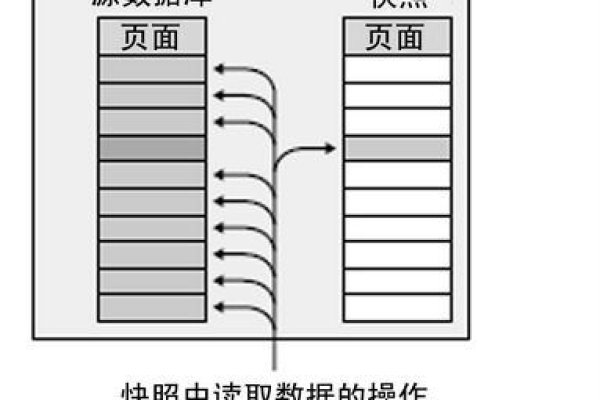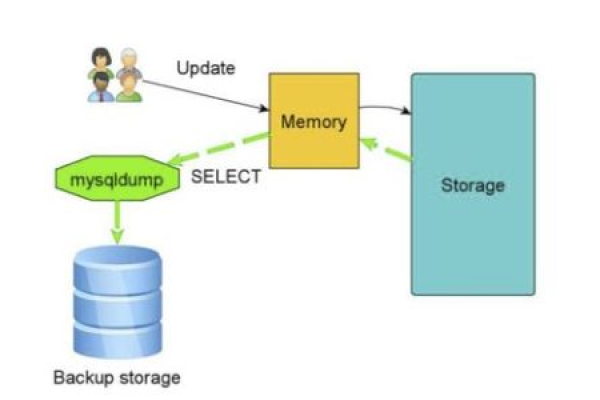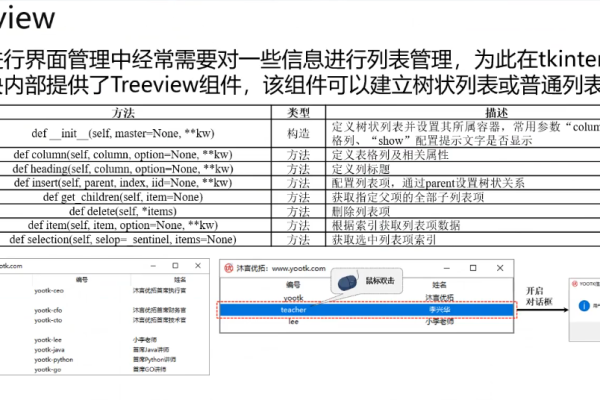什么是JWT令牌?它在网络安全中扮演什么角色?
- 行业动态
- 2024-12-22
- 1
JWT(JSON Web Token)是一种基于JSON的开放标准,用于在各方之间安全地传输信息,它由三部分组成:头部(Header)、负载(Payload)和签名(Signature),每部分之间使用点(.)分隔。
JWT的结构
1、头部(Header)
头部通常包含令牌的类型(JWT)和所使用的签名算法(如HMAC SHA256或RSA)。
示例:{ "alg": "HS256", "typ": "JWT" }
这部分经过Base64编码后形成JWT的第一部分。
2、负载(Payload)
负载部分包含声明(claims),即要传输的信息,声明可以包括用户信息如用户ID、用户名、权限等,但不应包含敏感信息如密码。
示例:{ "sub": "1234567890", "name": "John Doe", "admin": true }
这部分同样经过Base64编码后形成JWT的第二部分。
3、签名(Signature)
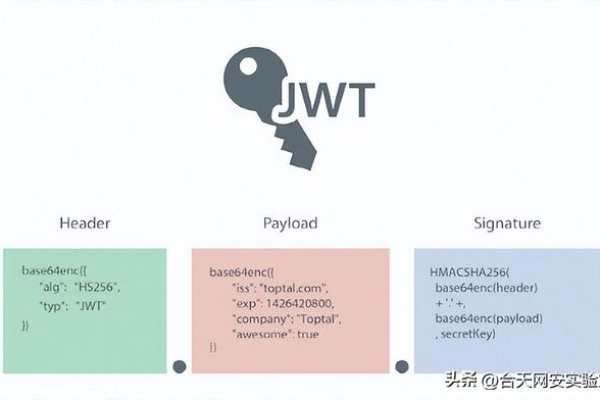
签名部分用于验证消息的完整性和非伪造性,它是通过将编码后的头部和负载,以及一个秘密密钥输入到指定的签名算法中生成的。
示例:HMACSHA256(base64UrlEncode(header) + "." + base64UrlEncode(payload), secret)
这部分也经过Base64编码后形成JWT的第三部分。
JWT的使用场景
JWT常用于身份验证和信息交换,以下是一些常见的使用场景:
1、身份验证
用户登录时,服务器生成一个JWT并返回给客户端,客户端在后续请求中携带该JWT,以便服务器验证用户身份。
由于JWT是自包含的,服务器无需在会话存储中保存用户信息,从而减轻了服务器压力。
2、单点登录(SSO)
用户在一个应用程序中登录后,可以使用同一个JWT在其他应用程序中进行身份验证,实现单点登录。
3、信息交换
JWT可以作为安全的载体,在各方之间传递信息,可以在JWT的负载中添加用户的权限信息,以便在不同服务间共享这些信息。
JWT的优点
1、无状态
由于JWT包含了所有必要的信息,服务器无需在会话存储中保存用户信息,这提高了系统的可扩展性和伸缩性。
2、跨域支持
JWT可以在不同域名之间安全地传递信息,适用于微服务架构和分布式系统。
3、简洁且自包含
JWT结构紧凑,可以通过URL、POST参数或HTTP头部发送,数据量小,传输速度快。
常见问题解答
Q1: JWT如何确保安全性?
A1: JWT通过签名部分来确保安全性,签名是基于头部、负载和一个秘密密钥生成的,任何对头部或负载的改动都会导致签名验证失败,使用强加密算法和安全的密钥管理也是确保JWT安全性的关键。
Q2: JWT中的负载可以包含哪些信息?
A2: JWT的负载可以包含各种声明,如用户ID、用户名、角色、权限等,应避免在负载中包含敏感信息,如密码或信用卡号,因为这些信息可能被Base64解码后暴露,负载中的信息应该是那些即使被泄露也不会造成严重后果的数据。
小编有话说
JWT作为一种轻量级的身份验证和信息交换机制,在现代Web开发中扮演着越来越重要的角色,它的无状态性和跨域支持使得它在微服务架构和分布式系统中尤为适用,在使用JWT时,我们也需要注意其安全性问题,如选择合适的签名算法、保护好密钥以及避免在负载中包含敏感信息,我们才能充分发挥JWT的优势,同时保障系统的安全性。
本站发布或转载的文章及图片均来自网络,其原创性以及文中表达的观点和判断不代表本站,有问题联系侵删!
本文链接:http://www.xixizhuji.com/fuzhu/211.html