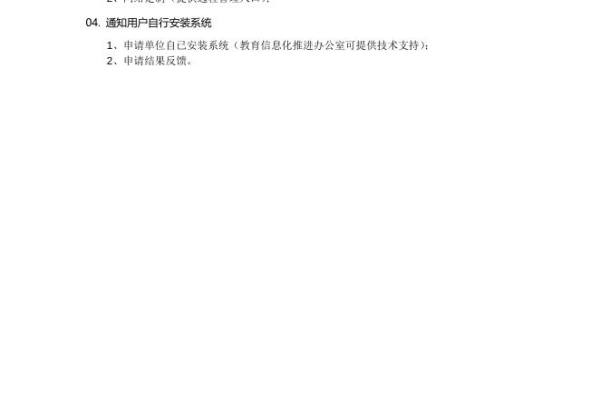如何撰写一份有效的电子合同?
- 行业动态
- 2024-08-15
- 5
电子合同怎么写
在数字化时代,电子合同已成为商业交易中不可或缺的一部分,它不仅提高了交易的效率,还减少了纸质文档的使用,有助于环保,编写一个有效且具有法律效力的电子合同需要遵循特定的格式和内容要求,以下是编写电子合同时应考虑的关键要素:
合同基本信息
:明确指出合同的性质,如“销售合同”、“服务协议”等。
合同编号:为了便于管理和参考,每个合同应有一个唯一的标识号。
签订日期:记录合同生效的具体日期。
签约双方信息:包括双方的全称、地址、联系方式等详细信息。
合同主体条款
合同目的:简明扼要地描述合同的目标或意图。
产品或服务描述:详细列出交易的产品或服务的规格、数量、质量标准等。
价格条款:包括价格、付款方式、付款时间等关键财务信息。
交付条件:明确产品或服务的交付时间、地点、方式等。
质量保证和售后服务:约定产品质量保证措施及售后服务承诺。
违约责任:规定违反合同条款时的责任和后果。
法律条款
适用法律:指明对合同进行解释和适用的法律体系。
争议解决:约定争议解决的方式,如仲裁或法院诉讼,以及争议解决的地点。
保密条款:如果涉及敏感信息,应包含保密协议。
知识产权归属:明确双方对合同涉及的知识产权的所有权和使用权。
附加条款
不可抗力:规定因不可抗力导致无法履行合同时的处理方式。
变更和解除:说明合同变更和解除的条件及程序。
通知与送达:约定合同相关通知的送达方式和地址。
签署部分
签名栏:提供双方当事人的数字签名位置。
认证信息:如果需要,包括数字证书或电子签名的认证信息。
附件
附录:根据需要添加附录,如技术规格、产品目录等。
示例表格
| 合同部分 | 内容描述 |
| 基本信息 | 标题、编号、签订日期、签约双方信息 |
| 主体条款 | 合同目的、产品/服务描述、价格条款、交付条件、质保和售后、违约责任 |
| 法律条款 | 适用法律、争议解决、保密条款、知识产权归属 |
| 附加条款 | 不可抗力、变更和解除、通知与送达 |
| 签署部分 | 签名栏、认证信息 |
| 附件 | 附录(如有) |
FAQs
Q1: 电子合同是否具有法律效力?
A1: 是的,只要电子合同满足相关法律规定的形式和内容要求,并且经过合法的数字签名或电子签名认证,它就具有与纸质合同相同的法律效力。
Q2: 如果对方不履行电子合同怎么办?
A2: 如果对方不履行电子合同,首先应尝试协商解决,如果协商无效,可以根据合同中的争议解决条款采取进一步的法律行动,如提交仲裁或向法院提起诉讼。