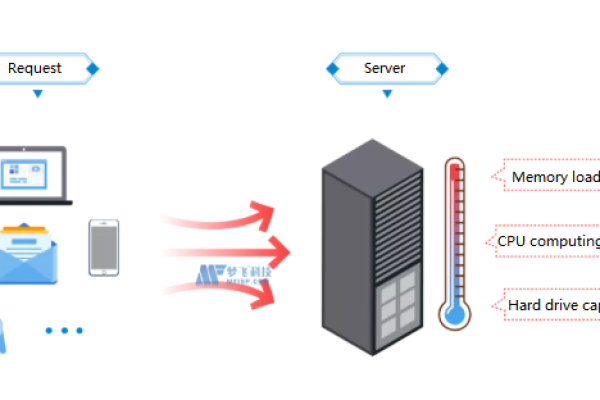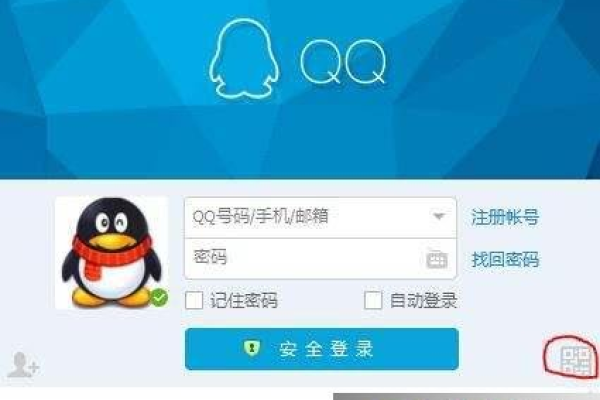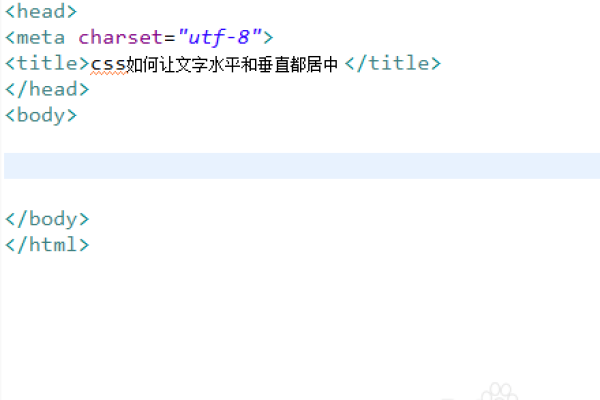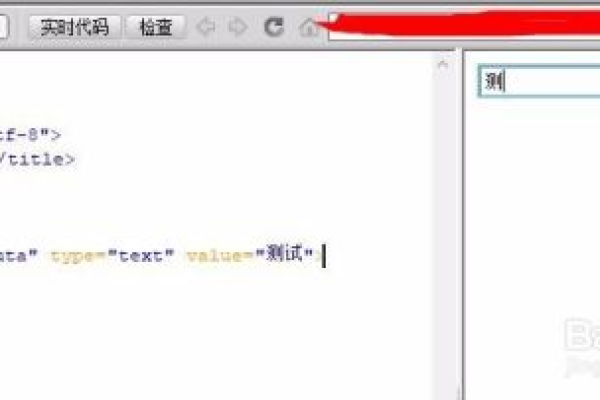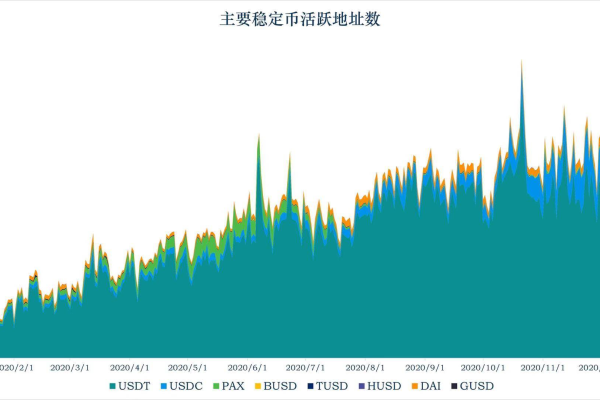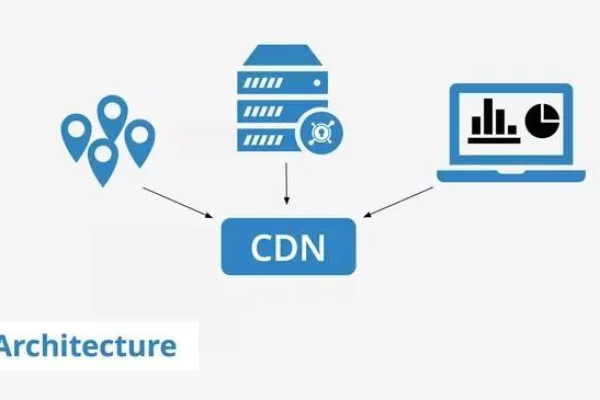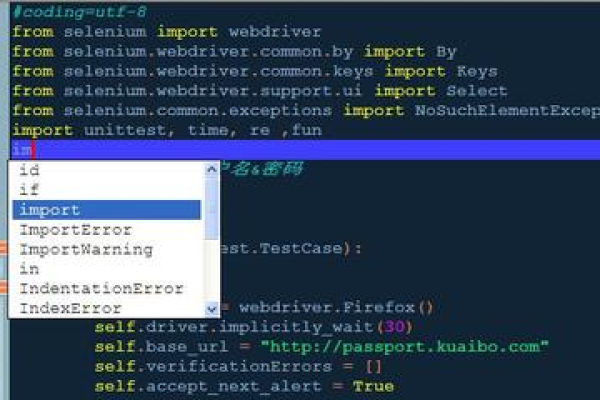如何清除dns缓存?成功解决无法访问网站的问题
- 行业动态
- 2024-02-25
- 2
清除DNS缓存可解决网站访问问题,通常通过命令提示符运行特定命令或重启路由器实现。
如何清除DNS缓存?成功解决无法访问网站的问题!
我们在尝试访问某些网站时可能会遇到无法连接或者功能异常的问题,这可能是因为网络配置错误、服务器故障或是DNS缓存问题所致,DNS(Domain Name System)是互联网的一项服务,它将域名转换为与之对应的IP地址,以便计算机能够找到并访问网站,当DNS缓存出现问题时,可能导致域名解析不正确或过时,从而影响网站的正常访问,在本文中,我们将详细介绍如何清除DNS缓存,以帮助解决无法访问网站的问题。
理解DNS缓存
DNS缓存是操作系统为了提高域名解析速度和效率而保存的一份域名与IP地址对应关系的临时记录,当你访问一个网站时,系统首先会检查这份缓存,如果找到了对应的记录,它就能立即为你提供网站的IP地址,避免了重复查询DNS服务器的耗时过程,有时候这些缓存信息可能变得过时或不正确,需要被清除。
清除DNS缓存的方法
以下是针对不同操作系统清除DNS缓存的具体步骤:
Windows系统
1、打开命令提示符:可以通过按下Win + R键输入cmd并回车来快速打开命令提示符。
2、输入命令:在命令提示符窗口中,输入以下命令:
“`
ipconfig /flushdns
“`
这条命令会立即清除系统中的DNS缓存。
macOS系统
1、打开终端:可以通过Spotlight搜索终端来打开。
2、输入命令:在终端窗口中,输入以下命令:
“`
sudo killall -HUP mDNSResponder
“`
然后输入管理员密码,这条命令将会刷新DNS缓存。
Linux系统
Linux系统下清除DNS缓存的命令取决于你所使用的具体发行版,以下是一些常见发行版的操作方法:
对于使用systemd-resolved的系统(如Ubuntu 18.04及更高版本),可以使用如下命令:
“`
sudo systemctl restart systemd-resolved
“`
对于使用nscd的系统,可以使用如下命令:
“`
sudo service nscd restart
“`
对于使用dnsmasq的系统,可以使用如下命令:
“`
sudo service dnsmasq restart
“`
确认DNS缓存已清除
执行上述操作后,通常DNS缓存就被清除了,为了验证这一点,你可以再次使用ipconfig /displaydns(Windows)、dscacheutil -q cache(macOS)或相应的Linux命令来查看DNS缓存的状态,如果缓存已经被清空,那么相关的命令将显示没有缓存的信息或者缓存列表为空。
通过以上步骤,你应该已经学会了如何清除设备上的DNS缓存,记住,在进行任何网络配置更改之前,确保你有适当的权限,并且了解你正在做什么,以免造成不必要的网络问题,如果你经常遇到访问网站的问题,可能需要考虑更换DNS服务提供商或联系你的网络管理员寻求进一步的帮助。
相关问题与解答
Q1: 清除DNS缓存是否会影响我的网络连接?
A1: 不会,清除DNS缓存通常不会影响你的网络连接,这只是删除了本地存储的域名解析记录,并不会影响到实际的网络设置或连接。
Q2: 我是否需要定期清除DNS缓存?
A2: 通常不需要,除非你遇到无法访问特定网站的问题,否则没有必要定期清除DNS缓存,大多数操作系统都会自动管理DNS缓存,并在必要时更新它们。
Q3: 如果清除DNS缓存后还是无法访问网站,我该怎么办?
A3: 如果清除DNS缓存后问题依旧存在,建议检查其他网络设置,如IP地址、网关和DNS服务器地址是否正确,你也可以尝试重新启动路由器或联系你的网络服务提供商。
Q4: 我能否手动添加条目到DNS缓存中?
A4: 通常情况下,DNS缓存是由系统自动管理的,不建议手动添加条目,如果你需要特定的域名总是解析到某个固定的IP地址,可以考虑编辑hosts文件来实现这一点。
本站发布或转载的文章及图片均来自网络,其原创性以及文中表达的观点和判断不代表本站,有问题联系侵删!
本文链接:http://www.xixizhuji.com/fuzhu/208847.html