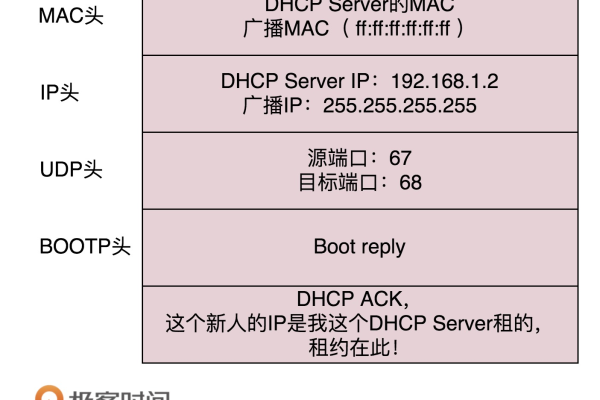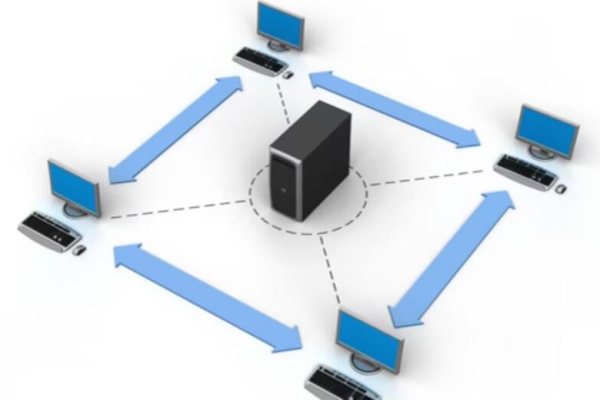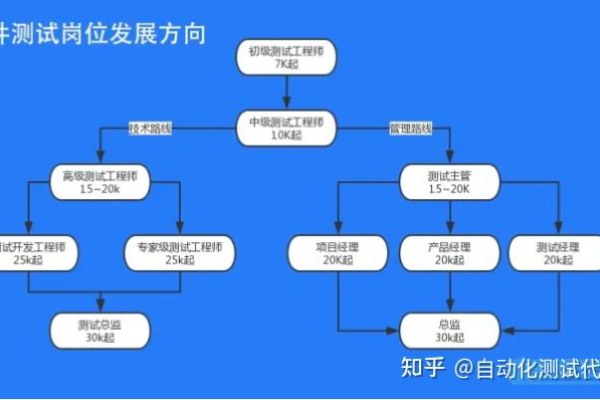服务器对接有哪些常见的方法?
- 行业动态
- 2024-09-06
- 5
服务器对接通常包括API(应用程序编程接口)集成、数据库连接、直接文件传输、Web服务(如SOAP和RESTful服务)、消息队列(如RabbitMQ或Kafka)和远程过程调用(RPC)。每种方式都有其特定的应用场景和优缺点,选择时需考虑安全性、性能和易用性。
服务器对接的几种方式主要包括HTTP/HTTPS、WebSocket、TCP/IP、UDP和RESTful API,在现代网络通信中,服务器之间的连接和数据交换是实现各种网络服务的基础,下面将详细介绍每种对接方式的特点及其适用场景:
1、HTTP/HTTPS
概述:HTTP和HTTPS都是应用层协议,其中HTTPS是HTTP的安全版本,使用SSL/TLS协议进行加密。
应用场景:主要用于Web应用程序的通讯,通过客户端向服务器发送请求,服务器解析请求后返回相应的数据。
2、WebSocket
概述:WebSocket是一种在单个TCP连接上进行全双工通讯的协议。
实时性要求:通常用于需要实时性的应用场景,如在线游戏、实时通知等。
3、TCP/IP
可靠性:一种可靠的、面向连接的通讯协议,适用于需要可靠数据传输的场景。
数据完整性:确保数据传输的完整性和顺序,常用于文件传输等需要保证数据完整的应用中。
4、UDP
无连接通讯:用户数据报协议(UDP)是一种无连接的、不可靠的通讯协议。
实时性应用:适用于对实时性要求较高、允许丢失部分数据的场景,如视频会议、在线游戏等。
5、RESTful API
基于HTTP的通讯方式:通过定义资源、请求方法和状态码等规范,实现客户端和服务器之间的通讯。
灵活性与易用性:常用于构建灵活、易用的Web服务API,便于不同系统之间的集成。
服务器对接的方式多种多样,选择合适的对接方式需根据实际需求和场景来决定,对于需要高安全性的数据传输,HTTPS是首选;而对于实时性要求高的应用,WebSocket和UDP则是更好的选择,TCP/IP适用于保证数据传输完整性的场景,而RESTful API则在构建Web服务API方面表现出色。