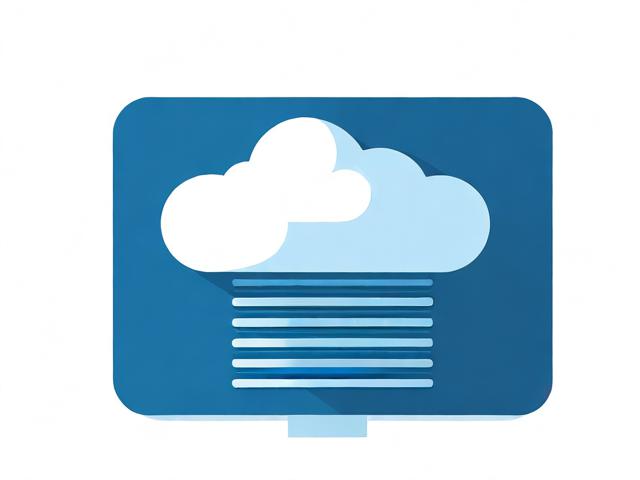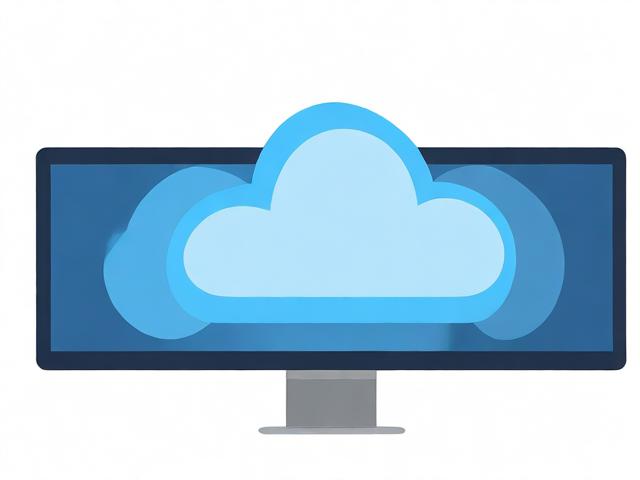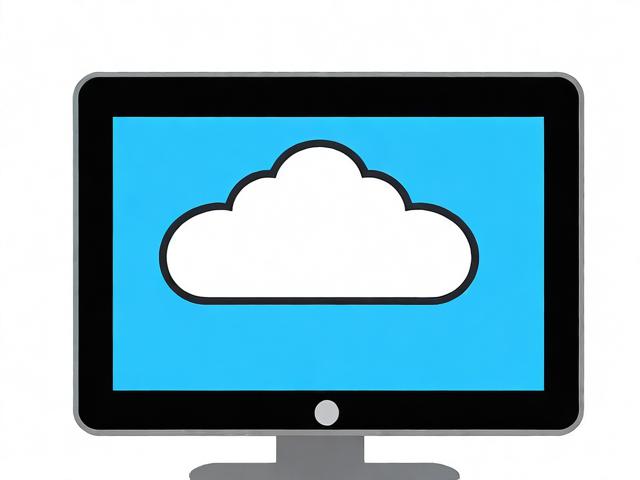如何使用PortTunnel端口映射工具?
- 行业动态
- 2024-08-19
- 4
PortTunnel是一款功能强大的端口映射工具,广泛应用于IDC行业和个人网络管理中,它能够帮助用户轻松实现内网穿透、远程访问等功能,使用PortTunnel,用户可以通过外网轻松访问内网中的服务器或设备,极大地提高了网络的灵活性和可访问性,下面将深入探讨PortTunnel的使用方法:
1、安装PortTunnel
下载:首先需要访问PortTunnel的官方网站,选择符合您操作系统的版本进行下载,确保下载的版本与您的操作系统兼容,以保证软件能够正常运行。
安装过程:下载完毕后,运行安装文件并按照安装向导完成安装步骤,过程中可能需要您同意一些许可协议,选择安装路径等,建议保持默认设置,除非您有特殊需求。
2、配置映射规则
设置非缺省端口:选择一个未被占用的RDP端口,例如3390,用于映射到内网的IP和其RDP默认端口上(默认为3389),这样做是为了避开常用的RDP端口,增加一层安全性。
端口映射设置:在PortTunnel的配置界面中,设定外网端口与内网地址及端口的对应关系,将外网的3390端口映射到内网某台机器的3389端口。
3、启动PortTunnel服务

开启服务:配置完成后,启动PortTunnel服务,确保PortTunnel作为服务运行,这样每次开机后PortTunnel会自动启动,无需手动干预。
加入防火墙例外:如果公网服务器上的防火墙处于打开状态,确保将PortTunnel加入防火墙的例外列表中,以免映射的端口被防火墙拦截。
4、客户端访问
远程桌面连接:在客户端打开远程桌面连接软件,输入公网IP及设定的端口号(如3390),即可连接到内网的机器,这种方式非常适合远程办公或远程控制内网中的设备。
5、安全性考虑
修改默认端口:通过修改默认端口可以降低被反面扫描的风险,提高系统的安全性,避免使用常用端口可以使攻击者难以轻易找到您的服务入口。

监控日志:定期查看PortTunnel的运行日志,监控异常登录尝试,这有助于提前发现潜在的安全问题并采取相应措施。
6、故障排除
检查配置:遇到连接问题时,首先检查PortTunnel的配置是否正确,包括端口号、内网IP地址等是否正确无误。
测试连通性:利用网络诊断工具如ping或telnet测试外网到内网的连通性,确认网络路径是否畅通。
为您提供一些使用PortTunnel时可能会遇到的具体问题及其解答:
FAQs

Q1: 如何确保PortTunnel的稳定性和可靠性?
A1: 确保PortTunnel的稳定性和可靠性主要依赖于正确配置和定期维护,遵循正确的安装和配置指南,确保所有设置都是正确的,定期检查PortTunnel的运行状态和系统日志,及时发现并解决可能出现的问题,保持软件更新至最新版本,以修复已知的破绽和缺陷,也是保证稳定性和可靠性的重要措施。
Q2: PortTunnel是否支持多端口映射?
A2: 是的,PortTunnel支持多端口映射,您可以在PortTunnel的配置中添加多个映射规则,每个规则指定一个外网端口与一个内网地址和端口的对应关系,这使得PortTunnel可以同时处理多个端口的映射请求,满足复杂网络环境下的需求。