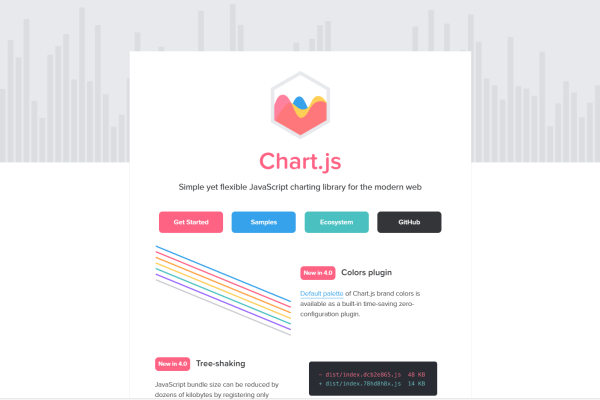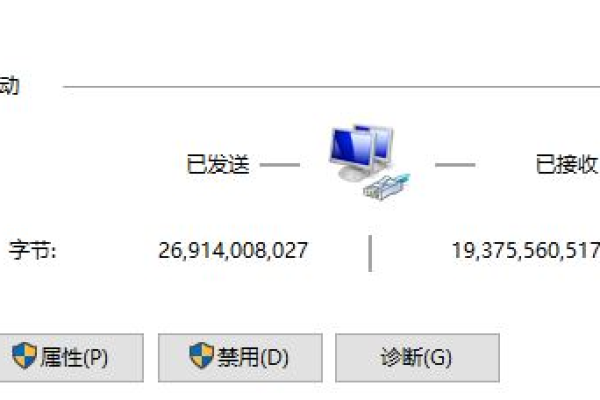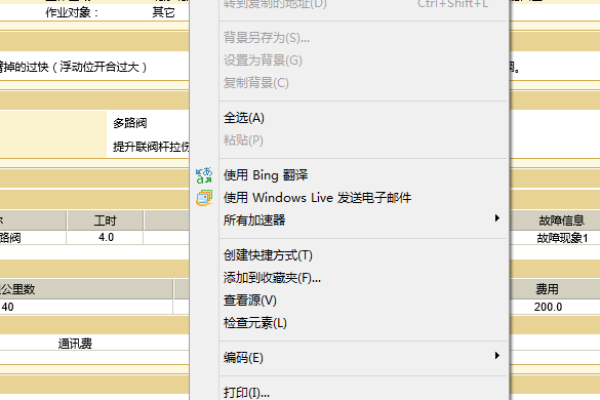不能选择家庭网络连接
- 行业动态
- 2025-03-17
- 3
在当今社会,网络已成为我们生活中不可或缺的一部分,无论是工作、学习还是娱乐,我们都高度依赖互联网,在某些情况下,我们可能无法选择家庭网络连接,以下是一些可能导致这种情况的原因,以及如何在这些限制下应对。
一、原因分析
| 序号 | 原因类别 | 具体原因 |
| 1 | 技术限制 | 家庭网络设备故障或不兼容 |
| 2 | 地理位置限制 | 居住在偏远地区,网络基础设施不完善 |
| 3 | 经济条件限制 | 家庭经济条件不允许安装高速宽带 |
| 4 | 政策与法规限制 | 某些地区对网络接入有严格限制或审查 |
| 5 | 安全考虑 | 为了保护网络安全,限制特定类型的网络连接 |
| 6 | 服务提供商问题 | 服务提供商服务中断或维护,导致无法选择其他网络连接 |
| 7 | 个人选择 | 出于隐私或数据安全的考虑,故意不使用家庭网络连接 |
二、应对策略
面对无法选择家庭网络连接的情况,我们可以采取以下策略来应对:
1、寻求替代方案:如果家庭网络不可用,可以考虑使用移动数据、公共Wi-Fi或邻居的网络(在得到允许的情况下),虽然这些替代方案可能不如家庭网络稳定或快速,但在紧急情况下可以提供基本的互联网访问。
2、升级设备:如果是因为家庭网络设备过时或不兼容导致的连接问题,可以考虑升级路由器、调制解调器等设备,这通常可以解决因技术限制而导致的连接问题。
3、联系服务提供商:如果网络问题是由服务提供商引起的,及时联系他们以获取帮助和解决方案是非常重要的,他们可能会提供临时的解决方案或告知您预计的修复时间。
4、增强网络安全:如果是出于安全考虑而限制了某些网络连接,可以采取额外的安全措施来保护您的网络和数据,这包括使用强密码、定期更新软件和防干扰程序等。
5、了解当地政策:如果网络限制是由当地政策或法规引起的,了解这些政策并寻找合法的解决方案是关键,有时,通过合法途径申请许可或参与社区讨论可以改变这些限制。
三、相关问答FAQs
Q1: 如果我发现我的邻居可以连接到家庭网络而我不行,我该怎么办?
A1: 确认你的设备是否已正确设置为搜索和连接到可用的网络,尝试重启你的路由器和设备,如果问题仍然存在,可能是你的设备与路由器之间存在兼容性问题,或者路由器设置了MAC地址过滤等安全功能,你可以联系网络管理员或邻居询问是否可以加入他们的网络,或者考虑升级你的设备以解决兼容性问题。
Q2: 如何在没有家庭网络的情况下保持工作效率?
A2: 在没有家庭网络的情况下保持工作效率可能需要一些创造性的解决方案,你可以利用手机的移动数据作为热点来共享网络给电脑使用,提前下载所需的工作文件和资料到本地设备上也是一个好方法,还可以考虑使用云存储服务同步文件,以便在有网络时自动更新,最重要的是制定一个灵活的工作计划,并学会在有限的条件下高效管理时间和任务。