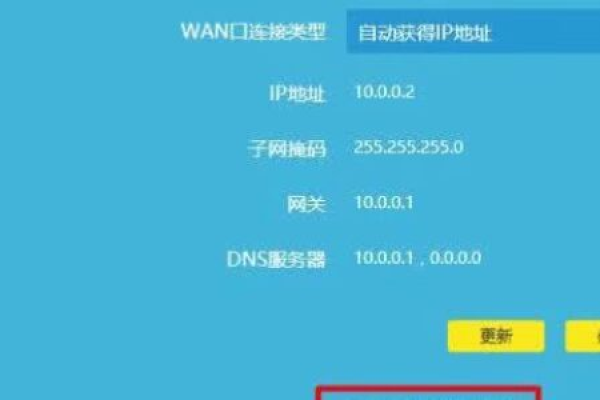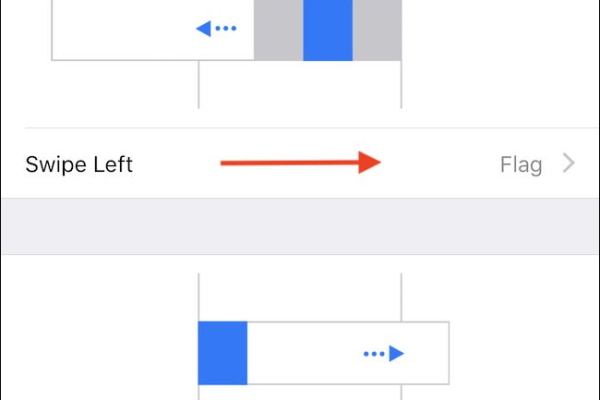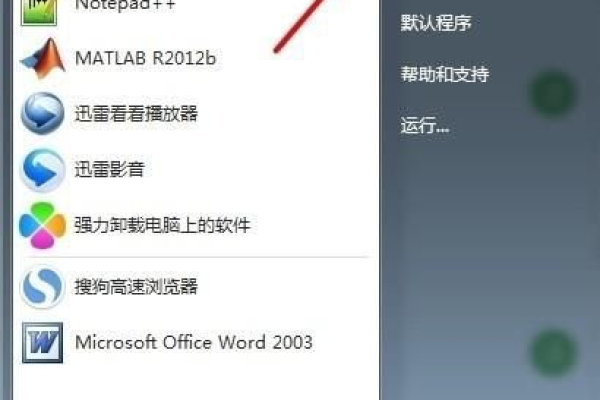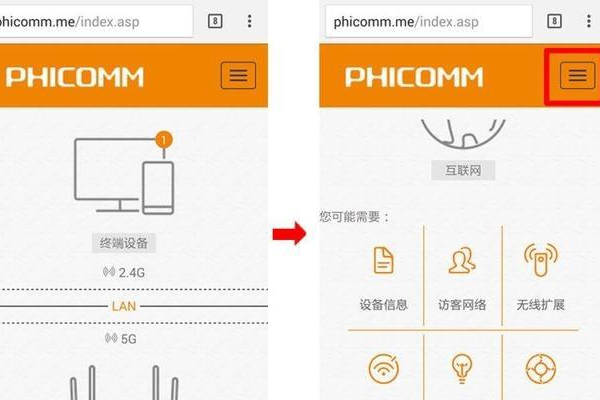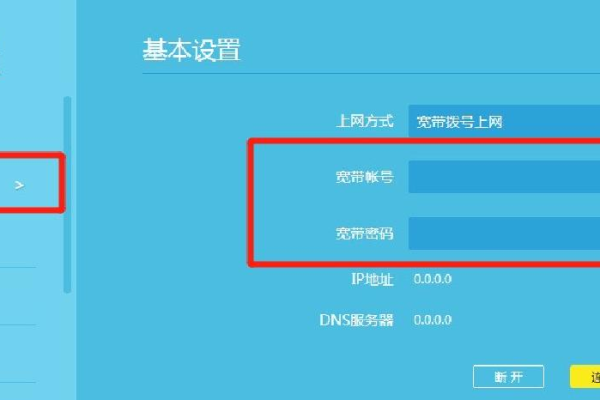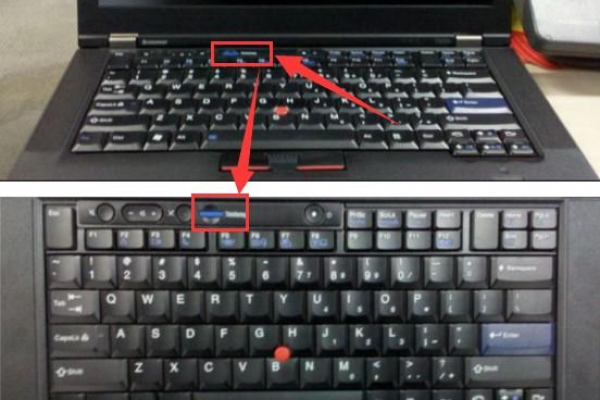iPad如何设置无线鼠标
- 行业动态
- 2024-04-21
- 3830
无线鼠标为iPad用户提供了更大的灵活性和便利性,尤其是在需要长时间使用或者进行多任务操作时,以下是如何在iPad上设置无线鼠标的详细步骤:

1、选择合适的无线鼠标:你需要购买一款适用于iPad的无线鼠标,市面上有许多品牌和型号可供选择,如Apple Magic Mouse、Logitech MX Anywhere 2S、Microsoft Arc Touch Mouse等,在选择时,请确保鼠标支持蓝牙连接,因为iPad不支持USB接口。
2、准备设备:确保你的iPad已经充满电,并且已经升级到最新的操作系统,将无线鼠标的电池充满电(如果需要的话)。
3、打开iPad的蓝牙功能:在iPad的主屏幕上,从下往上滑动,打开“控制中心”,在“控制中心”中,长按蓝牙图标(一个蓝色的圆圈内有一个白色的三角形),直到出现一个弹出菜单,确保蓝牙开关处于关闭状态。
4、打开无线鼠标的蓝牙功能:对于有线鼠标,你需要将其连接到电脑并安装相应的驱动程序,对于蓝牙鼠标,通常只需要按下鼠标上的电源按钮即可开启蓝牙功能,部分鼠标可能需要通过按下鼠标底部的配对按钮来进入配对模式。
5、将无线鼠标与iPad配对:在iPad的蓝牙设置中,点击“添加蓝牙或其他设备”,然后选择“蓝牙”,系统将自动搜索附近的蓝牙设备,在搜索结果中找到你的无线鼠标,点击它进行配对,如果需要输入配对码,请按照鼠标说明书中的说明输入。
6、测试鼠标:在成功配对后,你可以在iPad上看到鼠标光标,尝试移动鼠标,检查光标是否跟随移动,尝试点击屏幕,看看是否可以正常操作,如果一切正常,恭喜你!你已经成功将无线鼠标与iPad连接起来了。
7、调整鼠标设置(可选):为了获得更好的使用体验,你可以根据个人喜好调整iPad的鼠标设置,进入“设置”>“通用”>“辅助功能”,然后选择“指针控制”,在这里,你可以调整鼠标速度、双击速度等参数,你还可以选择启用“三指拖移”功能,以便用三个手指轻松移动屏幕上的内容。
8、使用无线鼠标进行操作:现在你可以开始使用无线鼠标在iPad上进行各种操作了,无论是浏览网页、编辑文档还是玩游戏,无线鼠标都将为你带来更流畅、更精确的控制体验。
9、断开无线鼠标连接:当你不再需要使用无线鼠标时,可以在iPad的蓝牙设置中点击鼠标名称旁边的“i”图标,然后选择“忘记此设备”以断开连接,下次使用时,只需按照上述步骤重新进行配对即可。
通过以上步骤,你可以在iPad上轻松设置并使用无线鼠标,虽然这个过程可能对于一些用户来说略显复杂,但一旦设置完成,你将能够充分利用iPad的便携性和多功能性,提高工作效率和娱乐体验。
需要注意的是,虽然无线鼠标可以为iPad带来诸多便利,但它并非在所有场景下都能替代传统的触控操作,在进行精细的绘画或设计工作时,触控笔可能会更加实用,在选择使用无线鼠标时,请根据你的实际需求和使用场景进行权衡。
虽然市面上有许多适用于iPad的无线鼠标可供选择,但并非所有鼠标都能提供完美的使用体验,在购买时,请务必查看产品说明和用户评价,以确保你购买到的鼠标能够满足你的需求,不同品牌的无线鼠标可能在连接稳定性、电池续航、手感等方面存在差异,因此在尝试多款鼠标后,你可能需要花费一些时间来找到最适合你的那款产品。
虽然本文详细介绍了如何在iPad上设置无线鼠标的步骤,但实际操作过程中可能会遇到一些问题,如果你在设置过程中遇到困难,或者在使用无线鼠标时遇到问题,请查阅相关教程或联系产品厂商寻求帮助,希望本文能对你有所帮助,祝你在使用iPad和无线鼠标的过程中愉快!
本站发布或转载的文章及图片均来自网络,其原创性以及文中表达的观点和判断不代表本站,有问题联系侵删!
本文链接:https://www.xixizhuji.com/fuzhu/207896.html