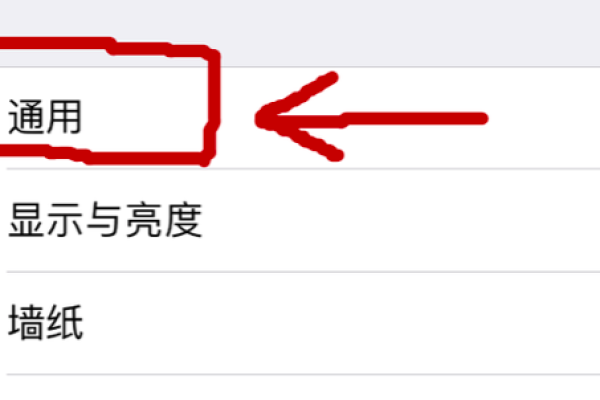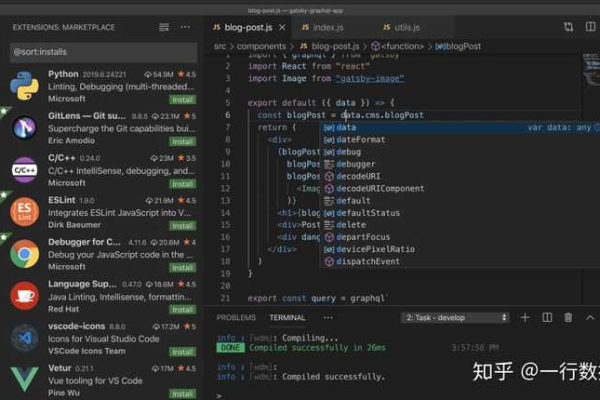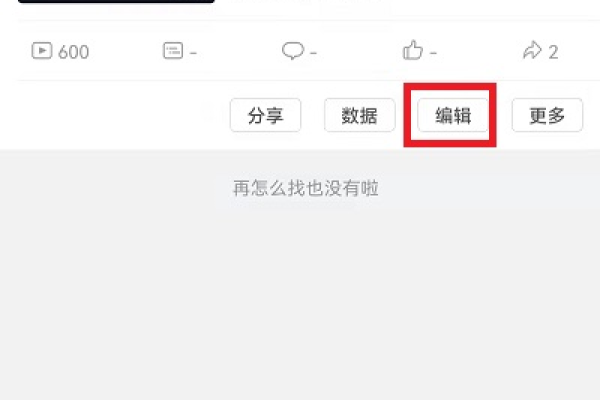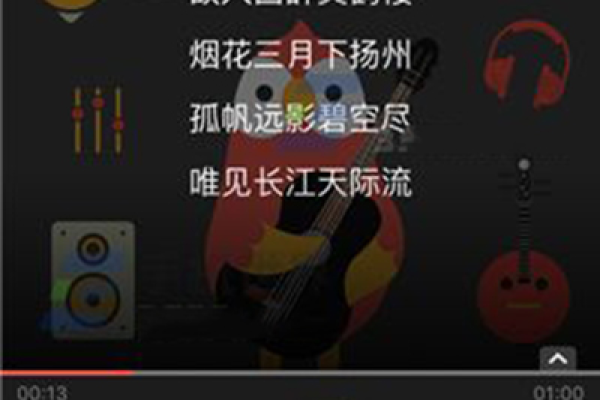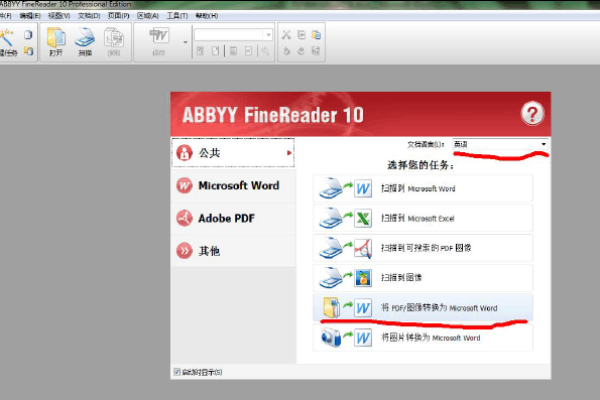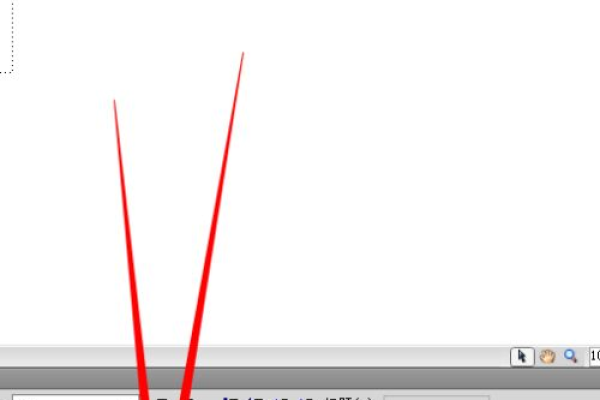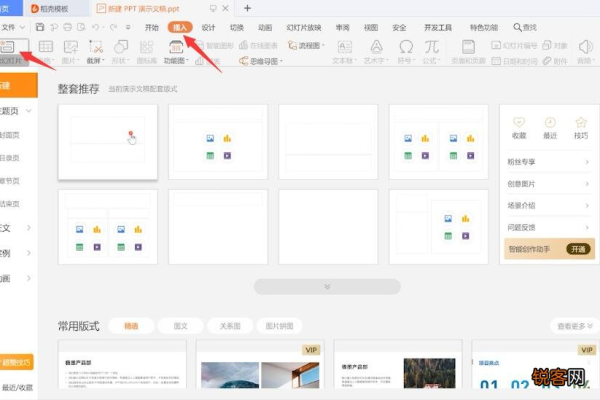编号圈1到圈5怎么编辑
- 行业动态
- 2024-04-23
- 3458
在许多文档编辑软件中,如Microsoft Word、Google Docs等,我们可以通过以下步骤来编辑编号圈1到圈5。
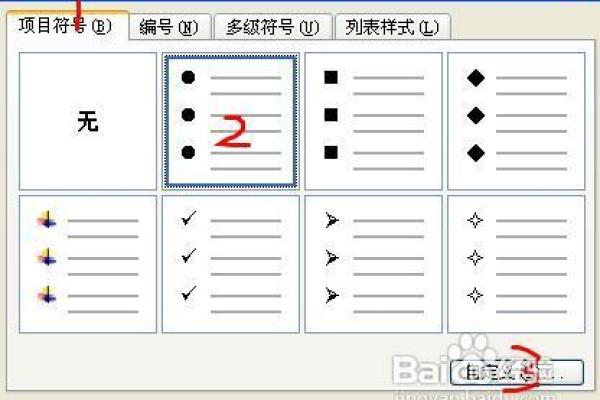
步骤一:打开你的文档编辑软件,如Microsoft Word或者Google Docs。
步骤二:在你想要添加编号圈的地方,点击光标定位。
步骤三:在软件的顶部菜单栏中找到“插入”选项,点击进入。
步骤四:在“插入”选项中,找到“形状”或者“图片”选项,点击进入。
步骤五:在弹出的下拉菜单中,选择你需要的形状,如圆形,点击你文档的相应位置,就可以插入一个圆形了。
步骤六:插入圆形后,你可能会发现这个圆形并没有编号,这时,你需要再次点击顶部菜单栏中的“插入”选项,然后在下拉菜单中找到“文本框”或者“文本框”选项,点击进入。
步骤七:在弹出的下拉菜单中,选择你需要的文本框样式,然后点击你文档的相应位置,就可以插入一个文本框了。
步骤八:在文本框中输入你需要的编号,如“1”、“2”、“3”、“4”或“5”,你可以根据你的需要,调整文本的字体、大小和颜色。
步骤九:如果你需要调整圆形和文本框的位置,你可以点击选中它们,然后使用鼠标拖动它们到你需要的位置。
步骤十:如果你需要调整圆形的大小,你可以点击选中它,然后使用鼠标拖动它的边角,或者在顶部菜单栏中找到“格式”选项,点击进入,然后在下拉菜单中找到“大小”选项,点击进入,然后输入你需要的大小。
步骤十一:如果你需要调整文本框的大小,你可以点击选中它,然后使用鼠标拖动它的边角,或者在顶部菜单栏中找到“格式”选项,点击进入,然后在下拉菜单中找到“大小”选项,点击进入,然后输入你需要的大小。
步骤十二:如果你需要调整圆形和文本框的颜色,你可以点击选中它们,然后在顶部菜单栏中找到“格式”选项,点击进入,然后在下拉菜单中找到“填充颜色”选项,点击进入,然后选择你需要的颜色。
步骤十三:重复以上步骤,你就可以在你的文档中编辑出编号圈1到圈5了。
以上就是在文档编辑软件中编辑编号圈1到圈5的详细步骤,希望对你有所帮助。
注意:不同的文档编辑软件可能会有一些不同的操作方式,但是基本的操作步骤是相同的,如果你在使用某个特定的文档编辑软件时遇到了问题,你可以查看该软件的帮助文档或者在线搜索相关的教程和解决方案。
如果你需要编辑的编号圈不仅仅是1到5,而是更多的数字,你可能需要使用一些更高级的功能,如自动编号功能,在Microsoft Word中,你可以在顶部菜单栏中找到“开始”选项,点击进入,然后在下拉菜单中找到“多级列表”选项,点击进入,然后选择你需要的多级列表样式和级别数,在Google Docs中,你可以在顶部菜单栏中找到“格式”选项,点击进入,然后在下拉菜单中找到“列表”选项,点击进入,然后选择你需要的列表样式和级别数。
编辑编号圈1到圈5并不复杂,只需要掌握一些基本的文档编辑技巧和操作步骤就可以了,如果你在使用过程中遇到任何问题,都不要怕,只要你愿意花时间去学习和实践,你一定可以掌握这些技巧和操作步骤的。
本站发布或转载的文章及图片均来自网络,其原创性以及文中表达的观点和判断不代表本站,有问题联系侵删!
本文链接:http://www.xixizhuji.com/fuzhu/207037.html