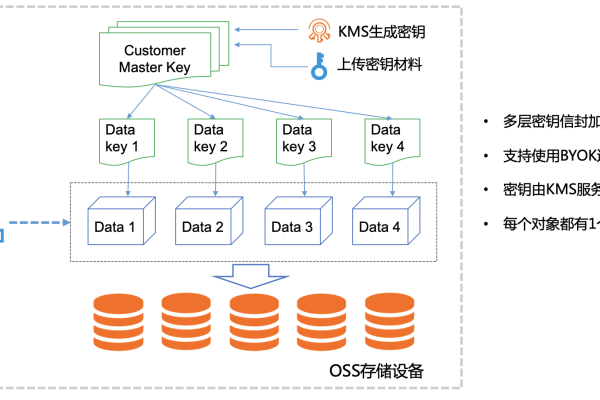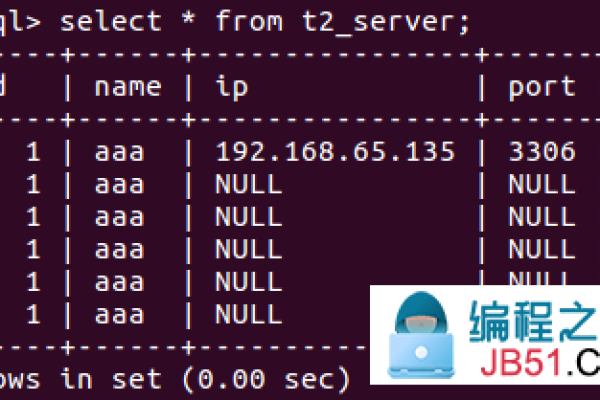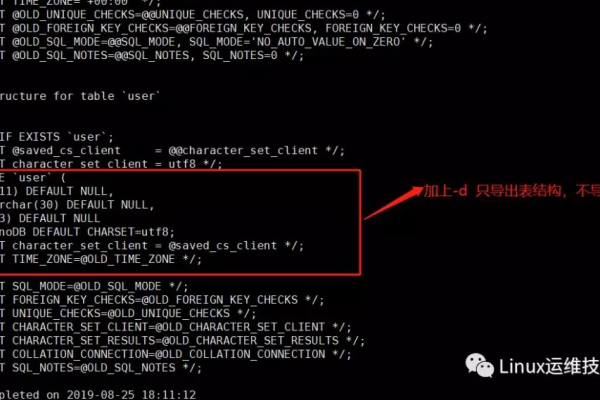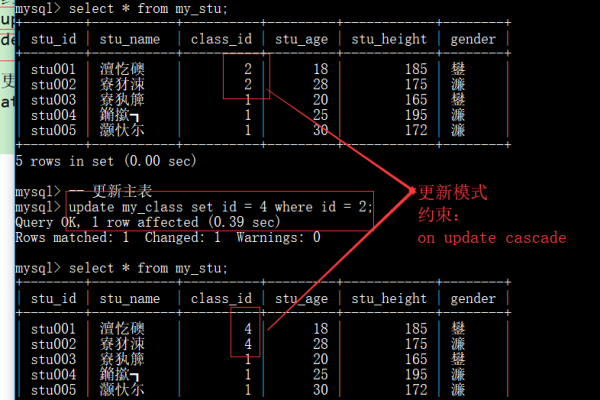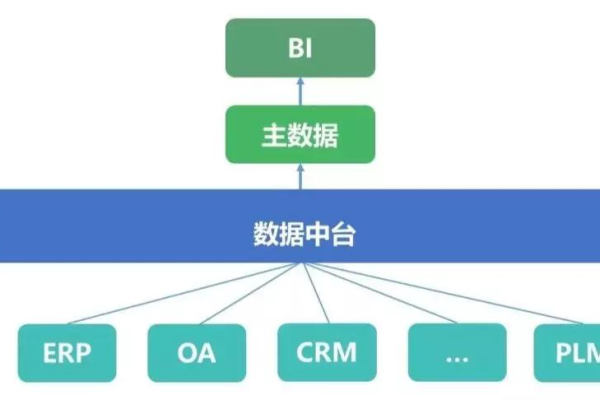md5是什么意思
- 行业动态
- 2024-05-29
- 4
MD5是一种广泛使用的密码散列函数,全称为MessageDigest Algorithm 5,它由罗纳德·李维斯特(Ronald L. Rivest)在1991年设计并开发,用于生成一个128位(16字节)的散列值,通常用32个十六进制数字表示,这个散列值可以用于确保数据的完整性和一致性,例如在传输数据时检测数据是否被改动。
MD5算法的核心思想是将任意长度的数据转换为一个固定长度的散列值,这个过程是不可逆的,也就是说,从原始数据计算出的MD5散列值无法还原出原始数据,这使得MD5成为一种非常安全的加密方式,因为即使攻击者获得了散列值,也无法获取到原始数据。
MD5算法的主要步骤如下:
1、填充:对原始数据进行填充,使其长度满足特定条件,如果原始数据的长度小于448位(即56字节),那么在其后面添加一个或多个字节,使得其长度满足要求,如果原始数据的长度已经是448位的整数倍,那么在其后面添加一个1和若干个0,使得其长度满足要求。
2、分块:将填充后的数据分成若干个512位的数据块,每个数据块包含64个32位字。
3、初始化:将四个32位变量A、B、C、D分别初始化为特定的初始值。
4、处理每个数据块:对每个数据块进行处理,包括4轮操作,每轮操作包括以下步骤:
a. 将当前数据块与上一轮的结果进行异或操作。
b. 对上一步的结果进行4次非线性函数处理。
c. 对上一步的结果与一个常数进行按位与操作,然后将结果累加到一个32位变量中。
d. 将上一步的结果左移一个固定位数,然后与另一个常数进行按位或操作,再将结果累加到上一步的32位变量中。
5、输出:将最后一轮的操作结果与一个常数进行按位或操作,得到最终的128位散列值。
尽管MD5在过去几十年里被广泛应用于各种场景,但近年来已经发现了一些安全破绽,导致其不再被认为是一种安全的加密方式,MD5容易受到“碰撞攻击”的影响,即两个不同的输入可能导致相同的散列值,MD5还容易受到“暴力破解”的攻击,即通过尝试所有可能的输入来找到原始数据,现在更推荐使用更安全的加密算法,如SHA256和SHA3。
以下是一个简单的MD5算法实现示例(使用Python):
import hashlib
def md5_hash(data):
md5 = hashlib.md5()
md5.update(data.encode('utf8'))
return md5.hexdigest()
data = "Hello, world!"
print("MD5 hash of '{}' is: {}".format(data, md5_hash(data)))
相关问答FAQs:
Q1:MD5算法的安全性如何?
A1:MD5算法在过去几十年里被广泛应用于各种场景,但近年来已经发现了一些安全破绽,导致其不再被认为是一种安全的加密方式,MD5容易受到“碰撞攻击”的影响,即两个不同的输入可能导致相同的散列值,MD5还容易受到“暴力破解”的攻击,即通过尝试所有可能的输入来找到原始数据,现在更推荐使用更安全的加密算法,如SHA256和SHA3。
Q2:如何避免MD5碰撞攻击?
A2:要避免MD5碰撞攻击,可以使用更安全的加密算法,如SHA256和SHA3,这些算法在设计时就考虑了安全性问题,不容易受到碰撞攻击的影响,还可以使用消息认证码(MAC)等其他技术来确保数据的完整性和一致性。