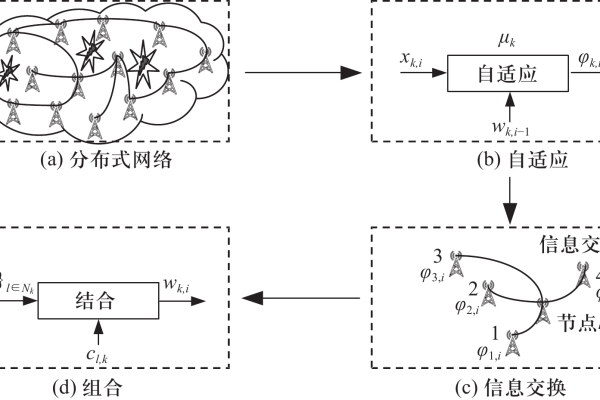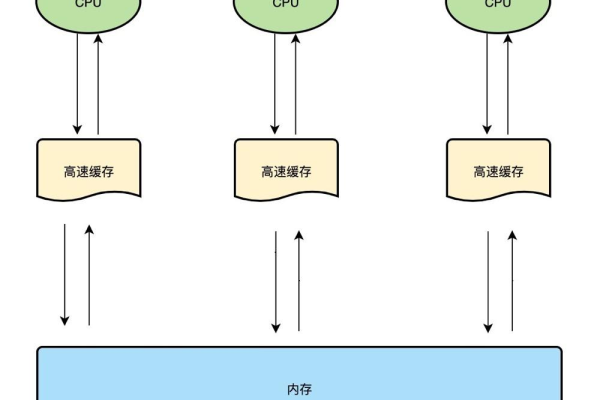如何利用C版Zend API优化PHP扩展开发?
- 行业动态
- 2025-01-24
- 3
zendAPI 是一个开源项目,旨在通过 C++ 对 Zend Engine 的 C 接口进行封装,提供一种面向对象的编程接口,该项目主要使用 C++ 语言开发,同时包含少量的 PHP 和 CMake 代码。
核心功能
1、面向对象的封装:zendAPI 将 Zend Engine 的原生 C API 转换成了易于使用的 C++ 面向对象接口,使得开发者可以更加方便地进行 PHP 扩展的开发。
2、兼容性:支持 PHP 7.0 及以上版本,确保了开发的扩展能够适应不同版本的 PHP 环境。
3、单元测试:通过运行时测试和单元测试,确保了代码的质量和稳定性。
4、性能优化:在封装过程中,zendAPI 旨在尽可能保证性能,为开发者提供高效的开发体验。
5、文档和示例:项目提供了详细的文档和示例代码,帮助开发者更快地上手和使用 zendAPI。
最近更新的功能
由于项目信息中没有提供具体的更新日志,以下内容基于项目描述中的信息:
1、性能优化:持续的性能优化工作,确保封装后的 API 在执行效率上接近原生 C API。
2、错误修正:对已有功能中的错误进行修复,提高稳定性和可靠性。
3、新特性支持:可能增加了对 Zend Engine 新特性的支持,以适应 PHP 新版本的变化。
FAQs
Q1: zendAPI 是否支持所有 PHP 版本?
A1: zendAPI 目前支持 PHP 7.0 及以上版本,对于更早的 PHP 版本,可能需要使用其他方法或工具来开发 PHP 扩展。
Q2: 使用 zendAPI 是否需要具备深厚的 C++ 编程经验?
A2: 虽然 zendAPI 使用了 C++ 进行封装,但开发者并不需要具备非常深厚的 C++ 编程经验,只要熟悉基本的 C++ 语法和面向对象编程概念,就可以开始使用 zendAPI 进行 PHP 扩展的开发,如果开发者有更深入的 C++ 编程经验,将能够更好地利用 zendAPI 提供的功能和特性。
小编有话说
zendAPI 作为一个开源项目,为 PHP 扩展的开发提供了极大的便利,通过使用 zendAPI,开发者可以避免直接与底层的 Zend Engine C API 打交道,从而降低了开发难度并提高了开发效率,zendAPI 还提供了丰富的文档和示例代码,帮助开发者更快地上手和掌握相关技术,无论是初学者还是有经验的开发者,都可以从 zendAPI 中受益。