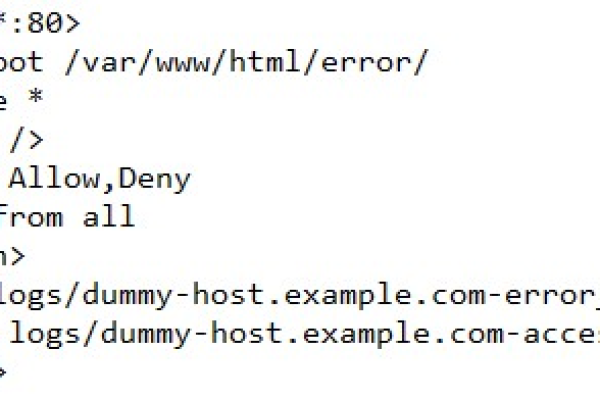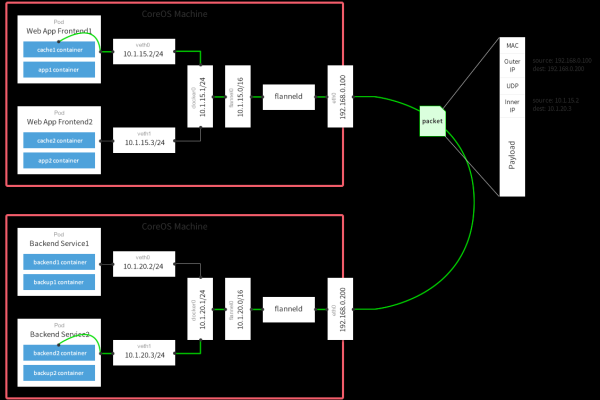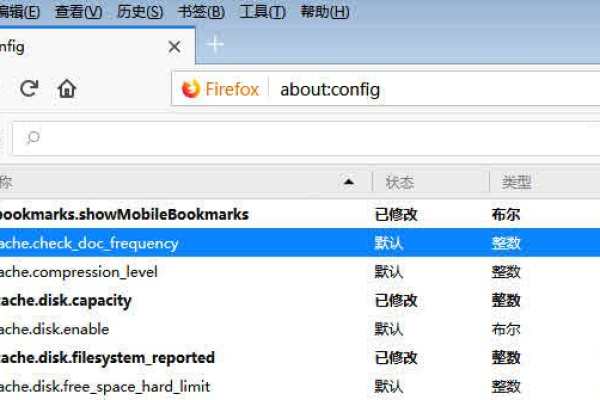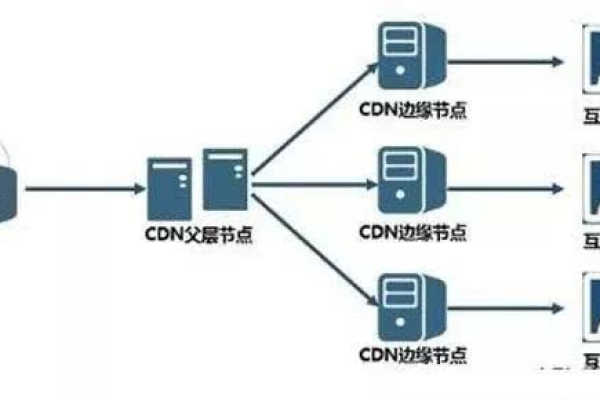为什么目录间距总是不一样
- 行业动态
- 2024-05-18
- 5
目录间距的问题在许多文档中都会出现,无论是书籍、报告还是学术论文,我们都可能会遇到目录间距不一致的情况,这个问题可能会影响到文档的整体美观度,也可能会对读者的阅读体验产生负面影响,为什么目录间距总是不一样呢?这个问题的答案涉及到了排版设计的许多细节,下面我们就来详细探讨一下。
1. 手动调整导致的不一致性
目录间距的不一致可能是由于手动调整导致的,在创建目录时,我们可能需要对各个级别的标题进行缩进或者对齐,以便于读者更好地理解文档的结构,由于每个人的审美和习惯不同,所以在手动调整的过程中,可能会出现间距不一致的情况。
2. 样式设置的不统一
目录间距的不一致可能是由于样式设置的不统一导致的,在Word等文档处理软件中,我们可以为标题、正文等不同的部分设置不同的样式,如果在使用这些样式时没有保持一致,那么就可能会导致目录间距的不一致。
3. 自动编号导致的间距变化
目录间距的不一致也可能是由于自动编号导致的,在一些文档处理软件中,当我们插入新的章节或者段落时,软件会自动为其分配一个编号,这个编号的位置和间距可能会因为软件的设置或者文档的格式而有所不同,从而影响到目录的间距。
4. 版本更新导致的格式变化
目录间距的不一致可能是由于版本更新导致的格式变化,随着软件版本的更新,其内部的排版规则和样式设置可能会发生变化,这可能会导致之前创建的目录出现间距不一致的情况。
目录间距的不一致可能是由于手动调整、样式设置、自动编号和版本更新等多种因素导致的,为了解决这个问题,我们需要仔细检查文档的排版设置,确保所有的元素都使用了统一的样式和格式。
相关问题与解答
问题1:如何避免手动调整导致的目录间距不一致?
答:为了避免手动调整导致的目录间距不一致,我们可以使用文档处理软件提供的样式和格式功能,而不是手动调整每个标题的缩进或者对齐,我们还可以使用模板来创建文档,这样可以确保所有的元素都使用了统一的样式和格式。
问题2:如何避免样式设置的不统一导致的目录间距不一致?
答:为了避免样式设置的不统一导致的目录间距不一致,我们需要确保在创建文档时使用了统一的样式和格式,我们还可以使用文档处理软件提供的样式管理功能,来管理和修改文档中的样式。
问题3:如何避免自动编号导致的目录间距不一致?
答:为了避免自动编号导致的目录间距不一致,我们可以在插入新的章节或者段落时,选择“不自动编号”选项,我们还可以使用文档处理软件提供的编号管理功能,来管理和修改文档中的编号。
问题4:如何解决版本更新导致的目录间距不一致?
答:为了解决版本更新导致的目录间距不一致,我们需要定期检查和更新文档处理软件的版本,以确保我们使用的是最新的排版规则和样式设置,我们还可以使用文档处理软件提供的文档恢复功能,来恢复到之前的版本。