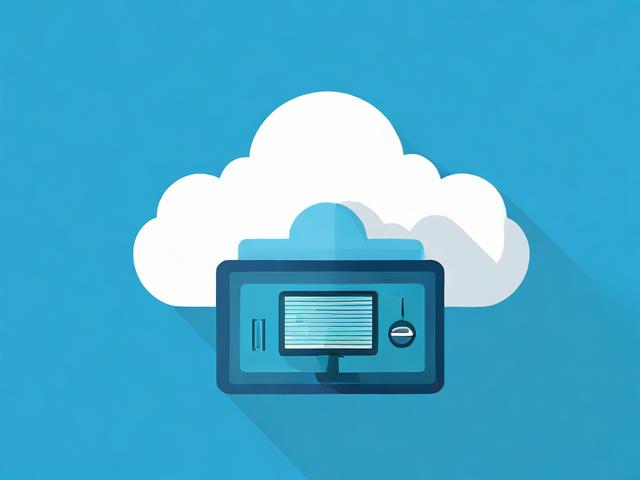Ajax 上传图片并预览的简单实现
- 行业动态
- 2025-03-18
- 1
html,,,,,Ajax Upload and Preview,,,,, document.getElementById('imageInput').addEventListener('change', function(event) {, const file = event.target.files[0];, if (file) {, const reader = new FileReader();, reader.onload = function(e) {, const img = document.createElement('img');, img.src = e.target.result;, document.getElementById('preview').innerHTML = '';, document.getElementById('preview').appendChild(img);, };, reader.readAsDataURL(file);, }, });,,,,“这段代码实现了用户选择图片后,立即在页面上预览该图片的功能。
Ajax 上传图片并预览的简单实现
一、
在现代 Web 开发中,通过 Ajax 技术实现无刷新上传图片并进行预览是一项常见的需求,这不仅能提升用户体验,还能避免页面的频繁刷新,本文将详细介绍如何使用原生 JavaScript 结合 Ajax 实现图片上传并预览的功能。
二、HTML 部分
我们需要创建一个基本的 HTML 结构,包括文件输入框和用于显示预览图片的元素。
| 元素 | 代码 |
| 文件输入框 | |
| 预览图片容器 | |
| 上传按钮 | |
三、CSS 部分(可选)
可以添加一些简单的 CSS 样式来美化界面,例如隐藏初始状态下的预览图片。
#previewImage {
max-width: 300px;
max-height: 300px;
}
四、JavaScript 部分
(一)监听文件输入事件
当用户选择文件时,触发文件输入框的change 事件,读取文件并生成预览。
document.getElementById('fileInput').addEventListener('change', function(event) {
const file = event.target.files[0];
if (file) {
const reader = new FileReader();
reader.onload = function(e) {
const imgElement = document.getElementById('previewImage');
imgElement.src = e.target.result;
imgElement.style.display = 'block';
};
reader.readAsDataURL(file);
}
});
(二)Ajax 上传图片
当用户点击上传按钮时,通过 Ajax 将图片文件上传到服务器,这里以发送到一个简单的 PHP 脚本为例(假设服务器端已正确配置)。
document.getElementById('uploadButton').addEventListener('click', function() {
const formData = new FormData();
const fileInput = document.getElementById('fileInput');
const file = fileInput.files[0];
if (file) {
formData.append('image', file);
const xhr = new XMLHttpRequest();
xhr.open('POST', 'upload.php', true);
xhr.onload = function() {
if (xhr.status === 200) {
alert('图片上传成功!');
// 可以在这里执行其他操作,如更新页面上的显示等
} else {
alert('图片上传失败!');
}
};
xhr.send(formData);
} else {
alert('请先选择图片!');
}
});
五、服务器端处理(以 PHP 为例)
在服务器端(upload.php),需要接收上传的图片文件并进行保存处理,以下是一个简单的示例代码:
<?php
if ($_SERVER['REQUEST_METHOD'] == 'POST' && isset($_FILES['image'])) {
$targetDir = "uploads/";
$targetFile = $targetDir . basename($_FILES["image"]["name"]);
$imageFileType = strtolower(pathinfo($targetFile, PATHINFO_EXTENSION));
// 检查文件类型是否允许
$allowedTypes = array("jpg", "jpeg", "png", "gif");
if (in_array($imageFileType, $allowedTypes)) {
// 确保目录存在
if (!is_dir($targetDir)) {
mkdir($targetDir, 0777, true);
}
// 移动文件到目标目录
if (move_uploaded_file($_FILES["image"]["tmp_name"], $targetFile)) {
echo "success";
} else {
echo "error";
}
} else {
echo "Invalid file type.";
}
} else {
echo "No file uploaded.";
}
?>
六、相关问题与解答
(一)问题:如果服务器端返回的不是预期的结果,如何在客户端进行错误处理?
解答:可以在 Ajax 的onload 回调函数中根据xhr.status 和xhr.responseText 来判断服务器端的返回结果,并进行相应的错误提示或处理,如果服务器返回的状态码不是 200,或者返回的内容表示错误信息,可以弹出相应的提示框告知用户上传失败及可能的原因。
(二)问题:如何限制上传图片的大小和类型?
解答:在客户端,可以通过File 对象的size 属性获取文件大小,并在选择文件后进行判断,对于文件类型,可以通过文件扩展名或者 MIME 类型进行限制,在服务器端,也可以设置相应的配置来限制上传文件的大小和类型,以确保服务器的安全性和稳定性,在 PHP 中可以使用$_FILES["image"]["size"] 获取文件大小,并通过配置php.ini 文件中的upload_max_filesize 和post_max_size 参数来限制上传文件的大小。