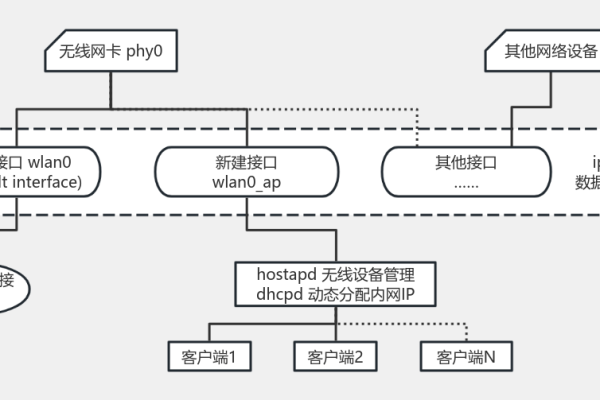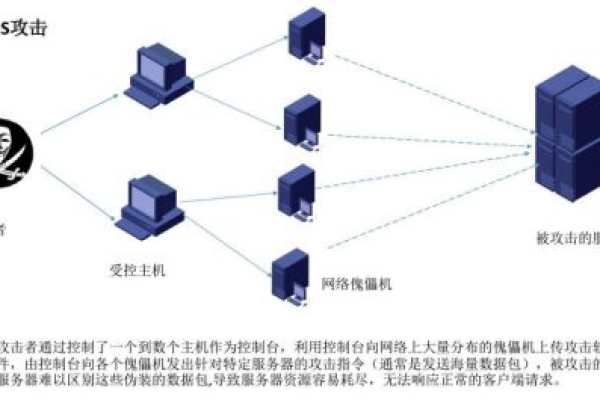powershell命令显示最占内存的10个进程的数据发送到Excel中,并绘制成三维饼图。
- 行业动态
- 2024-06-02
- 1
使用PowerShell获取最占内存的10个进程
步骤1:获取系统进程信息
我们需要使用PowerShell来获取当前系统中所有进程的信息,这可以通过GetProcess命令实现,此命令将列出系统上每个进程的详细信息,包括其名称、ID、内存使用情况等。
GetProcess | SelectObject Name, Id, VirtualMemorySize
步骤2:筛选最占内存的进程
接下来,我们需要筛选出内存使用量最大的前10个进程,这可以通过结合使用SortObject和SelectObject命令来完成。
GetProcess | SortVirtualMemorySize Descending | SelectObject First 10 Name, Id, VirtualMemorySize
这条命令首先按照虚拟内存大小降序排序所有进程,然后选择前10个。
步骤3:输出到Excel
为了将这些数据发送到Excel中,我们可以使用PowerShell的ExportCsv命令,这将把筛选出的进程信息输出到一个CSV文件中,该文件可以被Excel直接打开。
GetProcess | SortObject VirtualMemorySize Descending | SelectObject First 10 Name, Id, VirtualMemorySize | ExportCsv "Top10Processes.csv" NoTypeInformation
这将在当前目录下生成一个名为"Top10Processes.csv"的文件。
在Excel中绘制三维饼图
步骤4:打开并准备数据
在Excel中打开刚刚生成的"Top10Processes.csv"文件,确保数据被正确加载,并且没有格式错误。
步骤5:创建饼图
1、选择包含进程名称和内存使用量的列。
2、转到“插入”选项卡,在“图表”部分中选择“饼图”。
3、选择三维饼图样式。
步骤6:调整饼图格式
1、添加图表标题,“最占内存的前10个进程”。
2、根据需要调整颜色、标签和其他格式设置。
3、确保饼图清晰地显示了每个进程的内存使用量。
相关问答FAQs
Q1: 如果系统中运行的进程不足10个怎么办?
A1: 如果系统中运行的进程不足10个,SelectObject First 10命令将仅返回存在的进程数,这意味着,如果只有5个进程在运行,那么只会有5个进程的信息被输出到CSV文件中。
Q2: 如何自定义饼图的颜色和标签?
A2: 在Excel中,你可以通过点击图表元素(如数据系列或数据点)来访问格式设置选项,在这里,你可以更改颜色、添加数据标签、调整字体大小等,对于三维饼图,你还可以通过旋转图表来获得不同的视角。
通过以上步骤,我们成功地使用PowerShell命令获取了最占内存的10个进程的数据,并将其导入到Excel中,最后在Excel中绘制了一个三维饼图,以直观地展示这些进程的内存使用情况,这种方法不仅适用于系统管理员进行监控和诊断,也适用于任何需要了解系统资源使用情况的用户。
本站发布或转载的文章及图片均来自网络,其原创性以及文中表达的观点和判断不代表本站,有问题联系侵删!
本文链接:http://www.xixizhuji.com/fuzhu/203408.html