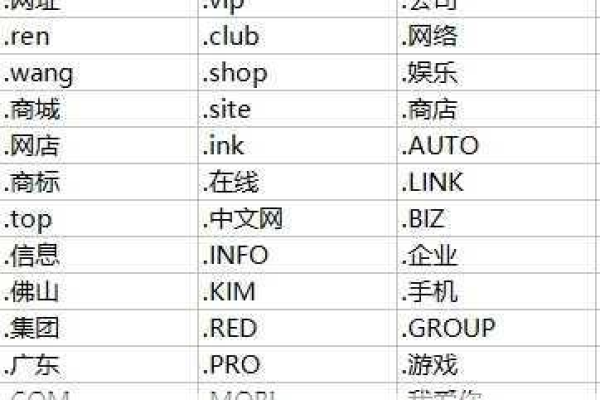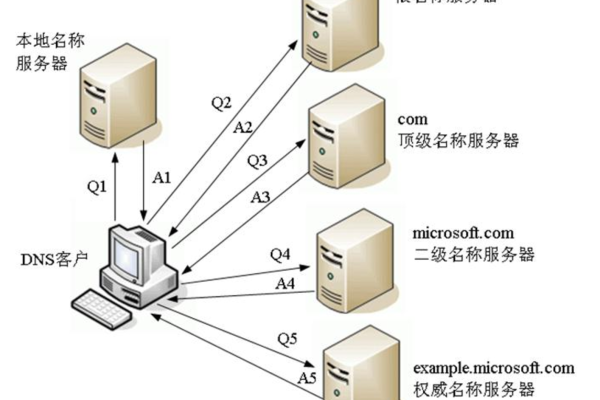不限内容虚拟主机网址
- 行业动态
- 2025-03-17
- 5
虚拟主机,通常指的是一种网络托管服务,它允许用户在没有流量限制的情况下使用其提供的资源,以下是关于不限内容虚拟主机的详细解释:
1、优势
节省成本:与传统的按流量计费的虚拟主机相比,不限流量的虚拟主机可以让用户更灵活地使用资源,从而节省成本。
提高性能:由于没有流量限制,用户可以随时上传和下载大量数据,从而提高网站的性能和响应速度。
灵活性:不限流量的虚拟主机允许用户根据需求自由调整资源使用,无需担心超出流量限制。
可靠性:许多提供不限流量虚拟主机的服务商都提供99.9%的正常运行时间保证,确保用户的网站始终处于运行状态。
2、类型
共享虚拟主机:多个用户共享同一台服务器资源,适合中小型网站和个人博客等。
专用虚拟主机:一台服务器只分配给一个用户使用,用户拥有独立的服务器资源,适合大型网站和企业级应用。
云虚拟主机:基于云计算技术的虚拟主机,资源可以根据需求弹性扩展,具有高可用性和稳定性。
3、应用场景
网站托管:适合需要大量数据传输的网站,如视频流媒体、文件共享和在线游戏等。
电子商务平台:中小型服务商可以通过虚拟主机空间建立自己的电子商务、在线交易平台。
ASP、PHP应用平台:适合中小型企业快速部署ASP或PHP应用。
数据共享平台:提供数据共享、数据下载服务。
数据库存储平台:为中小企业提供数据存储功能。
4、可能遇到的问题及解决方案
性能问题:由于所有用户共享同一服务器资源,可能会因其他用户的流量使用而影响性能,解决方法是选择提供更高性能保障的不限流量虚拟主机,并定期监控流量使用情况,优化资源分配。
安全问题:需要确保服务提供商采取了足够的安全措施,如数据加密、防火墙等,定期更新和打补丁,以及使用强密码和多因素认证也是保护服务器安全的重要措施。
5、相关FAQs
Q: 不限内容虚拟主机真的完全不限流量吗?
A: 并不存在完全“不限流量”的虚拟主机服务,所有的虚拟主机服务都会对流量进行某种形式的限制,这主要是由于成本考虑、性能维护、网络拥堵、公平性、法律法规遵守以及技术实现等因素,在选择虚拟主机服务时,建议用户根据自己的实际需求和预算,选择合适的流量限制方案,并确保理解服务提供商的流量政策。
Q: 如何选择合适的不限内容虚拟主机?
A: 选择合适的不限内容虚拟主机需要考虑多个因素,包括经营时间长短、性价比、在线管理功能、技术支持等,还需要根据自己的实际需求和预算来做出选择,如果是一个小型网站或个人博客,可以选择共享虚拟主机;如果是大型企业级应用,则可能需要选择专用虚拟主机或云虚拟主机,还需要注意服务提供商的信誉和口碑,以及其提供的安全保障措施等。