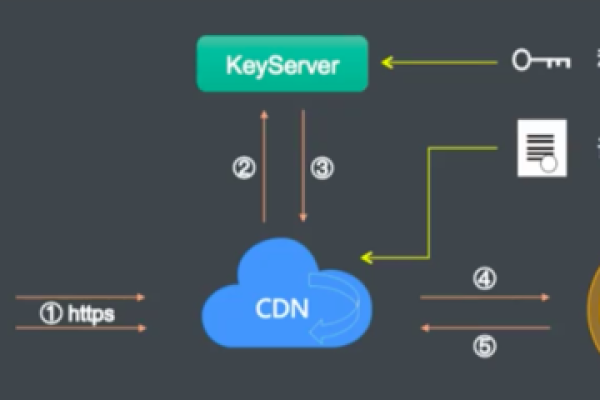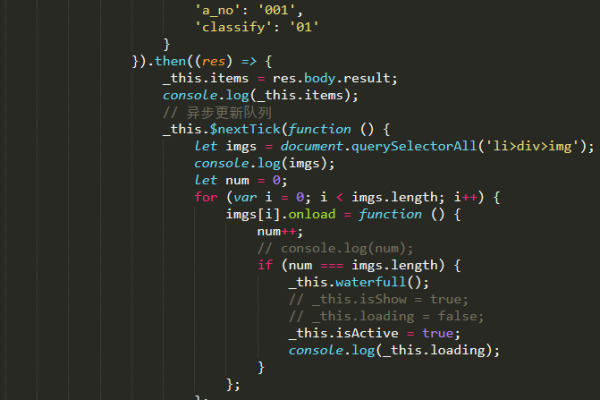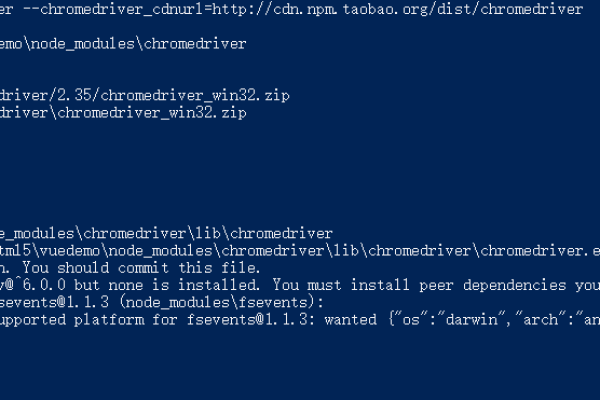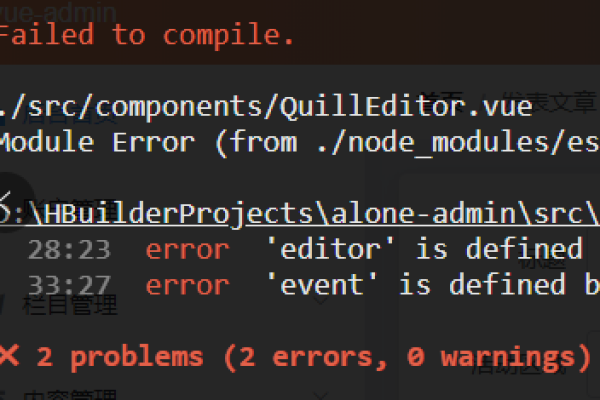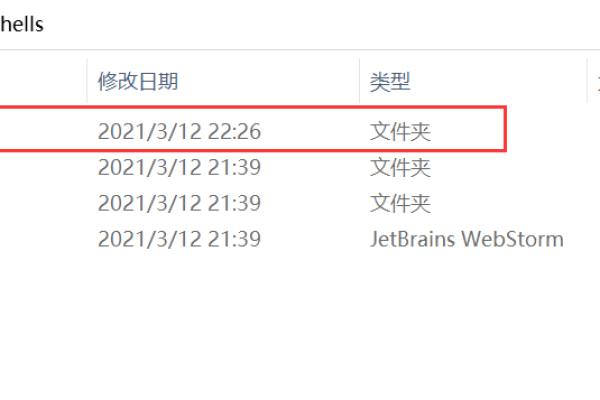vue中watcher的作用
- 行业动态
- 2024-01-19
- 5
Vue之Watcher的用法
在Vue中,Watcher是一个重要的概念,它用于监听数据的变化并执行相应的操作,Watcher可以用于监控Vue实例中的数据属性,当数据发生变化时,Watcher会自动触发相应的回调函数,本文将详细介绍Vue中Watcher的用法。
Watcher的基本概念
Watcher是Vue中的一个核心概念,它用于监听数据的变化并执行相应的操作,Watcher可以用于监控Vue实例中的数据属性,当数据发生变化时,Watcher会自动触发相应的回调函数,Watcher的主要作用是:
1、在数据变化时执行异步操作(如数据校验、发请求等)。
2、在数据变化时执行计算属性。
3、在数据变化时执行侦听器(如表单输入框的实时校验)。
Watcher的创建和使用
在Vue中,可以通过以下两种方式创建和使用Watcher:
1、使用new Watcher()构造函数创建Watcher对象。
2、使用vm.$watch()方法创建Watcher对象。
下面分别介绍这两种方式的使用:
1、使用new Watcher()构造函数创建Watcher对象:
// 创建一个Watcher对象
var watcher = new Watcher(
// 被监听的属性值
function (value) {
console.log('属性值变化了:', value);
},
// 被监听的对象
this,
// 被监听的属性名
'message'
);
2、使用vm.$watch()方法创建Watcher对象:
// 创建一个Watcher对象,监听message属性的变化
this.$watch('message', function (newValue, oldValue) {
console.log('message属性值变化了:', newValue, oldValue);
});
Watcher的工作原理
当Vue实例中的数据发生变化时,会触发对应的Watcher,Watcher的工作流程如下:
1、Vue会遍历所有的Watcher对象,找到需要触发的Watcher。
2、Vue会执行这些Watcher对象的回调函数,并将新、旧值作为参数传递给回调函数。
3、Vue会更新视图,以反映数据的变化。
注意事项
在使用Watcher时,需要注意以下几点:
1、Watcher对象是在组件渲染过程中创建的,因此不能在选项式API中使用data选项来声明Watcher,如果需要在选项式API中使用Watcher,可以使用计算属性或侦听器。
2、Watcher对象只能监听已经定义的属性,不能监听计算属性或方法,如果需要监听计算属性或方法,可以使用计算属性或侦听器。
3、Watcher对象会在组件销毁时自动清除,无需手动清除,如果需要手动清除Watcher,可以使用invalidate()方法。
4、Watcher对象的性能开销较大,因此应尽量减少不必要的Watcher,如果需要监听多个属性的变化,可以使用计算属性或侦听器来减少Watcher的数量。
相关问题与解答
1、Q: Watcher和计算属性有什么区别?
A: Watcher和计算属性都可以用于监听数据的变化并执行相应的操作,但计算属性是基于它们的依赖关系进行缓存的,只有当依赖关系发生变化时才会重新计算;而Watcher则是每次数据变化都会触发回调函数,如果需要执行异步操作或复杂的计算逻辑,建议使用计算属性;如果只需要执行简单的同步操作,可以使用Watcher。
2、Q: Watcher和侦听器有什么区别?
A: Watcher和侦听器都可以用于监听数据的变化并执行相应的操作,但侦听器主要用于表单输入框的实时校验,只能监听某个特定的事件;而Watcher可以监听任意数据属性的变化,更加灵活,侦听器只能在选项式API中使用,而Watcher可以在选项式API和组合式API中使用。