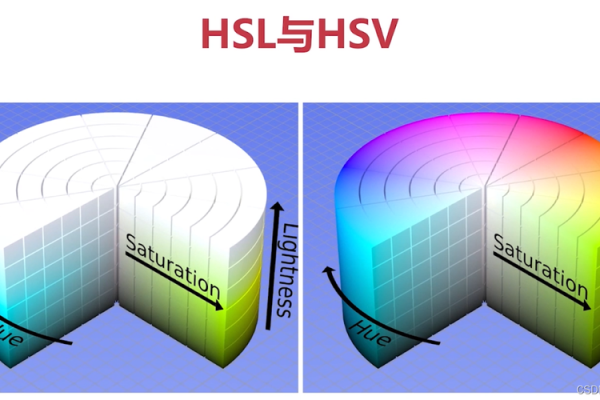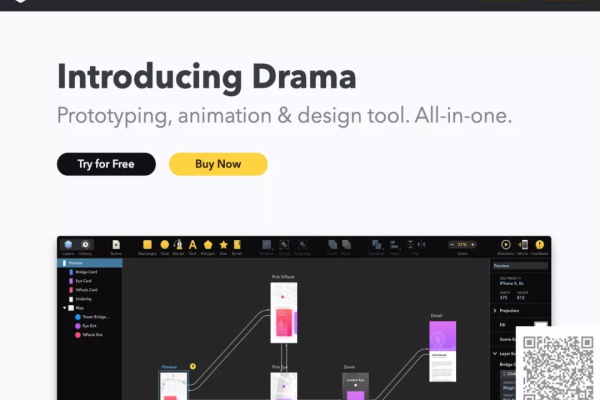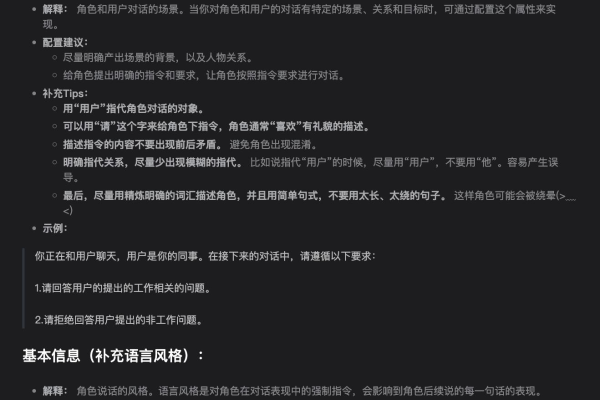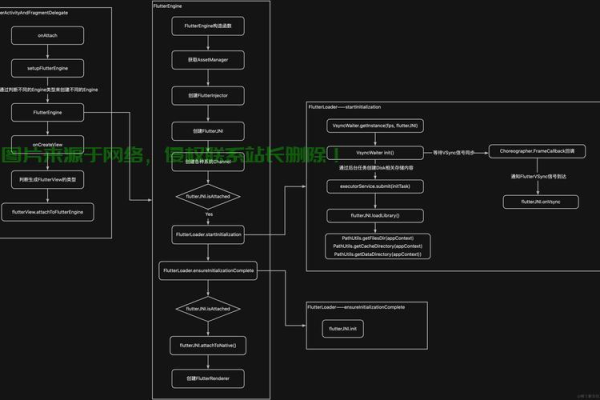Canvas源码,探索背后的技术秘密是什么?
- 行业动态
- 2024-10-06
- 3
Canvas 是一种 HTML5 元素,用于在网页上绘制图形。它提供了丰富的 API,可以绘制各种形状、线条和图像。
Canvas 是一个 HTML5 的绘图 API,用于在网页上绘制图形,以下是一个简单的 Canvas 源码示例:
“`html
“`
这个示例中,我们首先创建了一个带有边框的 canvas 元素,然后通过 JavaScript 获取该元素并创建一个 2D 绘图上下文,我们使用这个上下文绘制了一个红色矩形、一条蓝色线和一段黑色文本。
各位小伙伴们,我刚刚为大家分享了有关“canvas 源码”的知识,希望对你们有所帮助。如果您还有其他相关问题需要解决,欢迎随时提出哦!