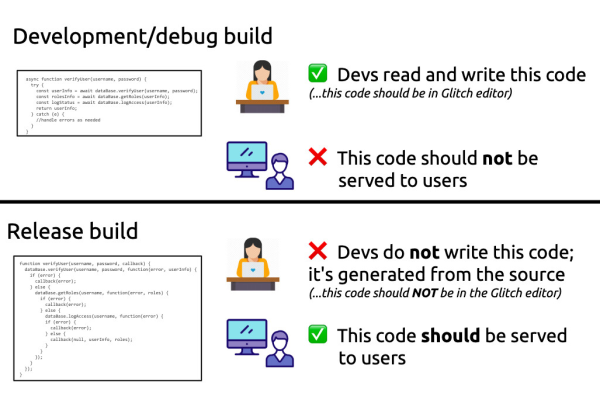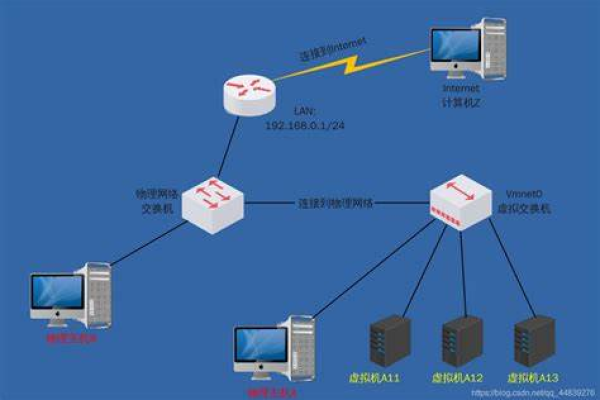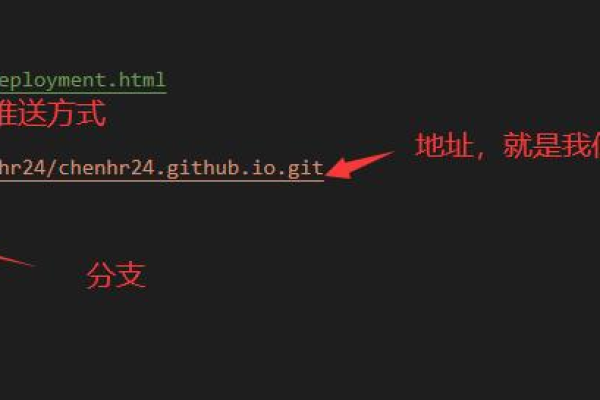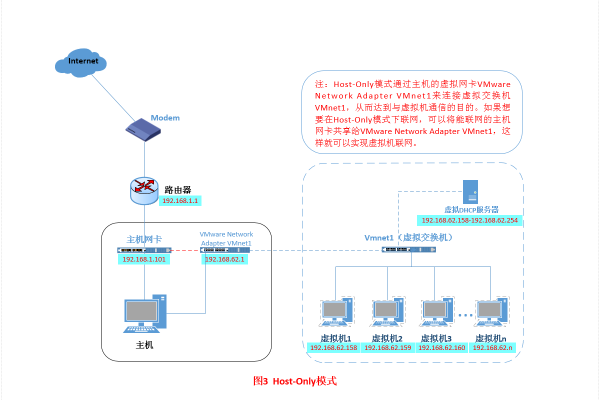asp.net web开发的步骤是什么
- 行业动态
- 2024-01-18
- 3
ASP.NET Web开发是一种基于.NET Framework的Web应用程序开发技术,它使用C或VB.NET等编程语言,结合ASP.NET框架提供的各种组件和功能,实现动态、安全、高效的Web应用程序,以下是ASP.NET Web开发的一般步骤:
1、需求分析:在开始开发之前,首先需要对项目的需求进行详细的分析和规划,这包括确定项目的目标、功能、性能要求、用户界面设计等,需求分析的结果将作为后续开发工作的指导。
2、设计阶段:根据需求分析的结果,进行系统的设计,这包括数据库设计、界面设计、业务逻辑设计等,在这个阶段,需要制定详细的设计方案,并绘制相应的设计图。
3、环境搭建:在开始编码之前,需要搭建开发环境,这包括安装Visual Studio等开发工具,配置数据库服务器,以及安装所需的第三方库和组件。
4、编写代码:根据设计方案,使用C或VB.NET等编程语言,编写ASP.NET Web应用程序的代码,在编写代码的过程中,需要遵循良好的编程规范,确保代码的可读性和可维护性。
5、测试:在完成代码编写后,需要进行详细的测试,以确保程序的功能正确、性能稳定、无重大错误,测试可以分为单元测试、集成测试和系统测试等阶段。
6、部署:在测试通过后,将ASP.NET Web应用程序部署到生产环境中,这包括配置IIS服务器,设置数据库连接字符串,以及优化应用程序的性能等。
7、维护与升级:在应用程序上线后,需要对其进行持续的维护和升级,这包括修复程序中的错误、优化性能、添加新功能等。
8、文档编写:在整个开发过程中,需要编写相应的文档,以便于团队成员之间的沟通和项目的后期维护,文档应包括需求文档、设计文档、测试文档等。
9、版本控制:为了确保代码的安全和可追溯性,建议使用版本控制工具(如Git)对代码进行管理,通过版本控制,可以方便地查看代码的历史变更,回滚错误的修改,以及协同开发等。
10、团队协作:ASP.NET Web开发通常是一个团队协作的过程,在开发过程中,需要保持良好的沟通和协作,确保项目的顺利进行,可以使用项目管理工具(如Jira)来协调团队成员的工作进度和任务分配。
相关问题与解答:
1、问题:ASP.NET Web开发有哪些常用的编程语言?
答:ASP.NET Web开发主要使用C和VB.NET两种编程语言,这两种语言都是基于.NET Framework的,具有丰富的类库和强大的功能。
2、问题:如何搭建ASP.NET Web开发环境?
答:搭建ASP.NET Web开发环境需要安装Visual Studio开发工具,配置数据库服务器(如SQL Server),以及安装所需的第三方库和组件(如Entity Framework)。
3、问题:ASP.NET Web应用程序的测试方法有哪些?
答:ASP.NET Web应用程序的测试方法主要包括单元测试、集成测试和系统测试,单元测试针对程序中的单个模块或功能进行测试;集成测试测试多个模块之间的交互;系统测试测试整个应用程序的功能和性能。
4、问题:如何对ASP.NET Web应用程序进行版本控制?
答:可以使用版本控制工具(如Git)对ASP.NET Web应用程序进行管理,通过版本控制,可以方便地查看代码的历史变更,回滚错误的修改,以及协同开发等。