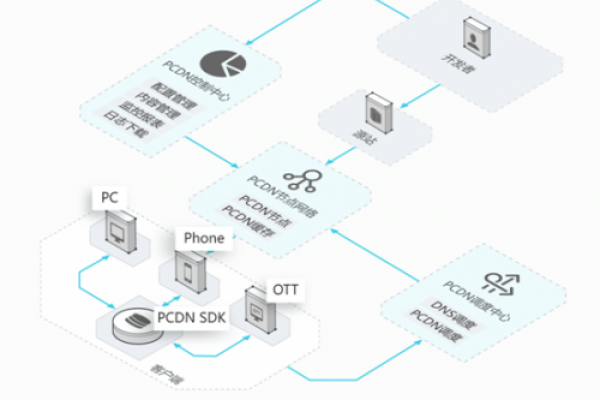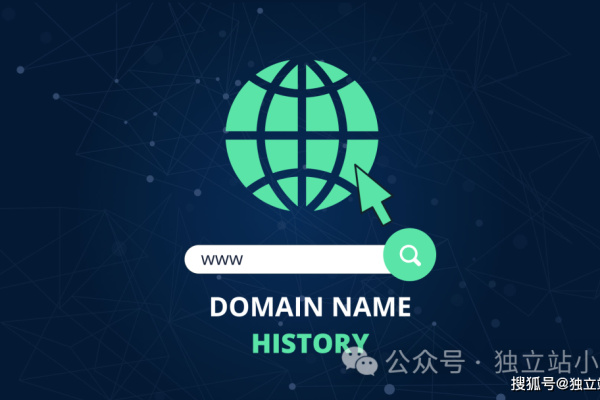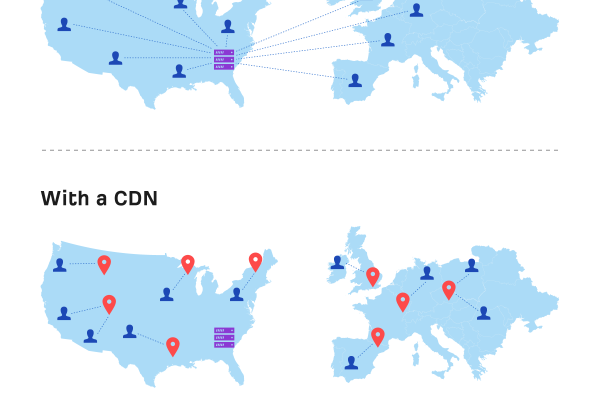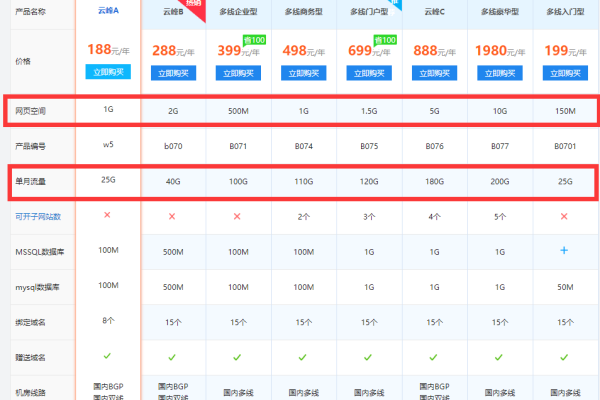站群服务器对seo有什么帮助吗
- 行业动态
- 2024-01-16
- 2
站群服务器对SEO有什么帮助?
站群服务器是指一组相互连接的服务器,这些服务器可以共享资源,如IP地址、带宽、内存等,站群服务器在SEO领域有着广泛的应用,通过使用站群服务器,可以为网站提供更多的入口,从而提高网站的权重和排名,本文将详细介绍站群服务器对SEO的帮助,并在最后提出四个与本文相关的问题及解答。
提高网站权重
1、1 增加外部链接
站群服务器可以通过多个网站共享同一个域名,从而增加外部链接的数量,外部链接是搜索引擎判断一个网站重要性的重要因素,通常情况下,外部链接越多,网站的权重越高,使用站群服务器可以让网站获得更多的外部链接,从而提高权重。
1、2 提高内容覆盖面
站群服务器可以为网站提供多个子域名,这样可以使得网站的内容更加丰富,覆盖面更广,搜索引擎会认为这是一个有深度的网站,从而提高权重,丰富的内容也有利于吸引更多的用户访问,进一步提高权重。
提高网站排名
2、1 提高网站收录速度
站群服务器可以通过多个网站共享同一个域名,从而提高网站的收录速度,当搜索引擎抓取一个网站时,如果发现该网站有多个子域名,那么它会认为这是一个有价值的网站,从而加快收录速度。
2、2 提高关键词排名
站群服务器可以通过多个网站共享同一个关键词,从而提高关键词的排名,当搜索引擎抓取一个网站时,如果发现该网站有多个子域名都在优化同一个关键词,那么它会认为这是一个专业的网站,从而提高关键词排名。
提高用户体验
3、1 提高访问速度
站群服务器可以通过负载均衡技术,将用户的请求分发到不同的服务器上,从而提高访问速度,当用户访问一个网站时,如果发现该网站的访问速度快,那么它会认为这是一个有价值的网站,从而提高用户体验。
3、2 提高抗攻击能力
站群服务器可以将用户的请求分散到不同的服务器上,这样即使某个服务器受到攻击,其他服务器仍然可以正常运行,这对于提高网站的抗攻击能力具有重要意义。
相关问题与解答
4、1 问题:使用站群服务器是否会影响搜索引擎对网站的评价?
答:使用站群服务器不会直接影响搜索引擎对网站的评价,但如果使用不当,可能会导致搜索引擎对网站的评价降低,在使用站群服务器时,需要注意合理设置子域名、关键词等内容,避免过度优化。
4、2 问题:如何选择合适的站群服务器?
答:选择合适的站群服务器需要考虑以下几个方面:要选择稳定可靠的服务器提供商;要考虑服务器的性能和扩展性;要根据自己的需求选择合适的子域名数量。
4、3 问题:如何防止站群服务器被搜索引擎惩罚?
答:防止站群服务器被搜索引擎惩罚需要注意以下几点:要合理设置子域名、关键词等内容;要避免使用黑帽SEO技术;要及时更新网站内容,提高用户满意度。