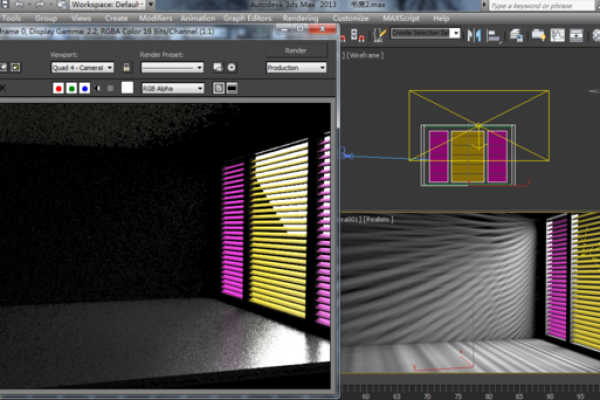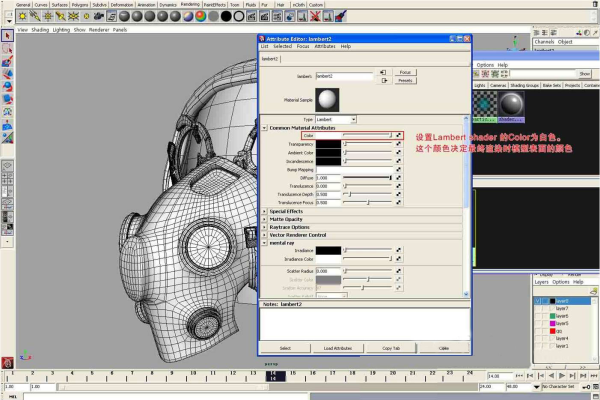ae如何渲染gif格式
- 行业动态
- 2024-04-28
- 2842
AE中渲染GIF格式的步骤:文件-导出-添加到渲染队列-格式选择GIF-设置参数-点击渲染。
在Adobe After Effects(AE)中,渲染GIF动画是一种常见的需求,GIF是一种无损压缩的图像格式,它可以包含动画效果,因此在网页设计、社交媒体分享等方面非常受欢迎,如何在AE中渲染GIF呢?本文将详细介绍AE渲染GIF的步骤和技巧。
准备工作
在开始渲染GIF之前,我们需要做好以下准备工作:
1、创建或打开一个项目:我们需要在AE中创建一个新项目,或者打开一个已有的项目。
2、制作动画:在AE中,我们可以使用各种工具和特效来制作动画,我们可以使用形状图层、文字图层、特效等来创建动画。
3、设置帧率:帧率决定了GIF的流畅度,GIF的帧率应该设置为1530帧/秒。
渲染GIF
在AE中,我们可以通过以下步骤来渲染GIF:
1、选择“文件”>“导出”>“添加到渲染队列”:这将打开“渲染队列”窗口。
2、在“渲染队列”窗口中,点击右下角的“新建”按钮,然后选择“输出模块”。
3、在弹出的“输出模块设置”窗口中,选择“GIF序列”,然后点击“确定”。
4、在“输出模块”下方,点击“添加输出到渲染队列”。
5、在弹出的“将影片添加到渲染队列”窗口中,选择我们要渲染的动画,然后点击“打开”。
6、在“输出模块”下方,点击“输出到”旁边的文件夹图标,选择一个保存GIF的位置。
7、在“输出模块”下方,设置GIF的参数,我们可以设置GIF的大小、帧率、颜色等。
8、点击“渲染”按钮,开始渲染GIF。
优化技巧
在AE中渲染GIF时,我们还可以采用一些优化技巧,以提高渲染速度和GIF的质量:
1、使用合适的帧率:如前所述,GIF的帧率应该设置为1530帧/秒,过高的帧率会增加GIF的大小和渲染时间,而过低的帧率则会导致GIF不流畅。
2、使用适当的大小:过大的GIF会占用大量的存储空间,而过小的GIF则可能无法清晰地显示动画效果,我们应该根据实际需要选择合适的GIF大小。
3、使用无损压缩:AE默认使用有损压缩来渲染GIF,如果我们希望保留更多的细节和颜色信息,可以选择使用无损压缩,无损压缩会增加GIF的大小和渲染时间。
相关问题与解答
1、Q:我可以在AE中直接播放GIF吗?
A:不可以,AE是一个视频编辑软件,它不支持直接播放GIF,我们可以在AE中预览GIF的效果。
2、Q:我可以将多个动画合并成一个GIF吗?
A:可以,在AE中,我们可以将多个动画添加到同一个输出模块中,然后一起渲染成GIF。
3、Q:我可以将GIF导出为其他格式吗?
A:可以,在AE中,我们可以将GIF导出为其他格式,例如MP4、MOV等,只需要在“输出模块设置”窗口中选择相应的格式即可。
4、Q:我可以使用第三方软件来渲染GIF吗?
A:可以,除了AE之外,还有许多其他的软件可以用来渲染GIF,例如Photoshop、GIMP等,这些软件通常提供更多的选项和更高的灵活性。
本站发布或转载的文章及图片均来自网络,其原创性以及文中表达的观点和判断不代表本站,有问题联系侵删!
本文链接:http://www.xixizhuji.com/fuzhu/202415.html