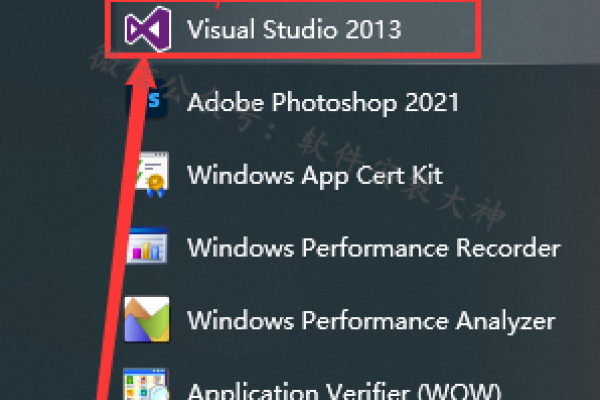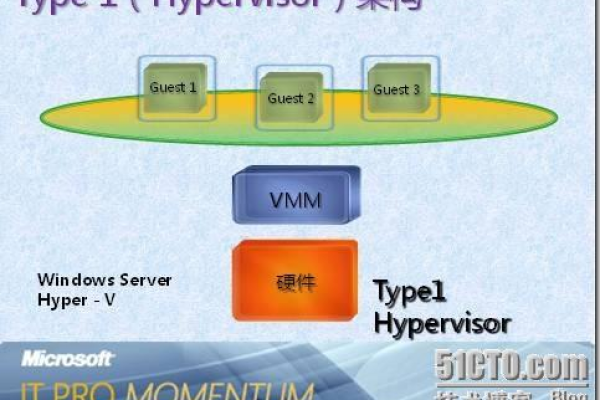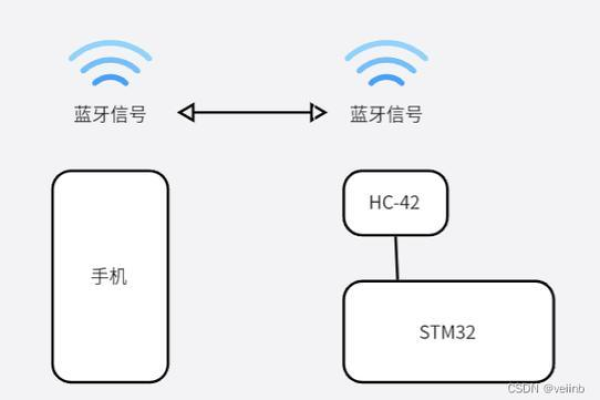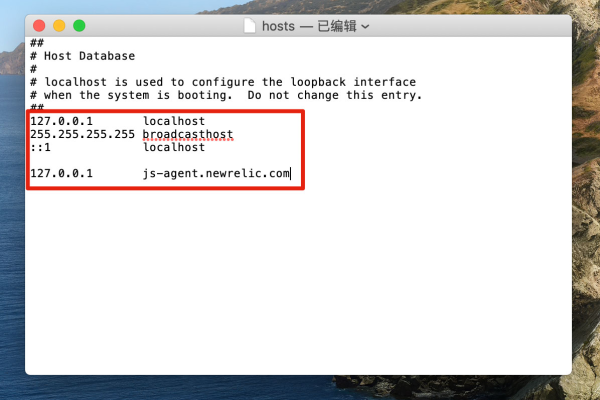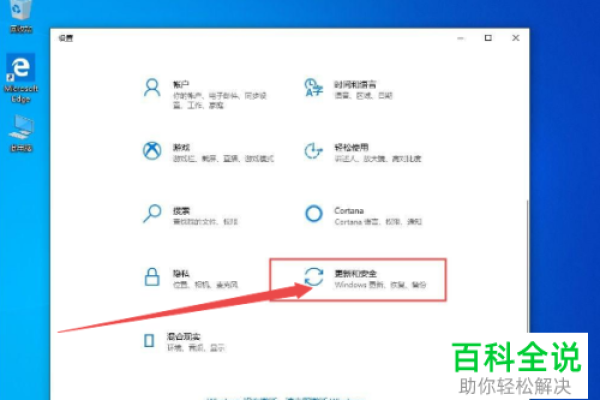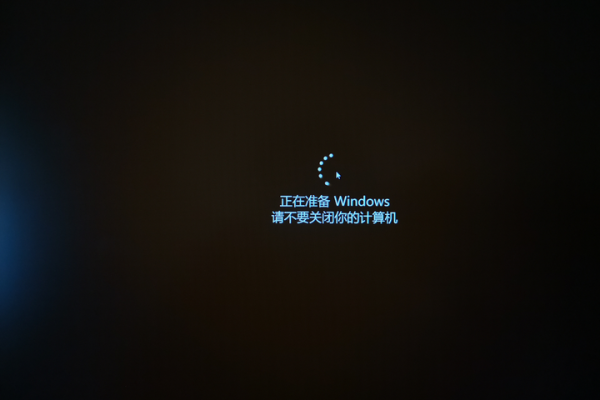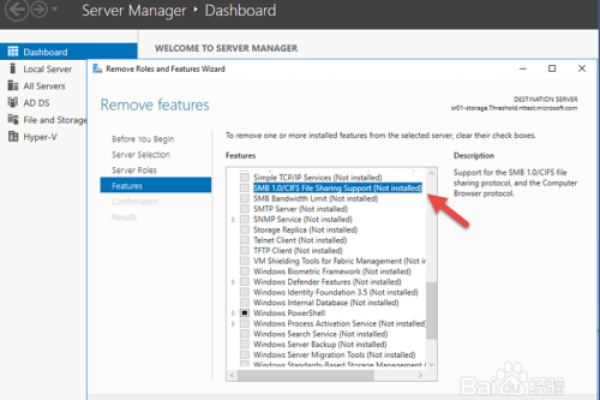Windows 10家庭版怎么升级专业版
- 行业动态
- 2024-01-01
- 4
您可以通过以下步骤将Windows 10家庭版升级到专业版:,,1. 在桌面上右键单击“此电脑”,然后选择“属性”。,2. 点击“更改产品密钥”或“更改产品密钥和激活信息”。,3. 输入您的Windows 10专业版产品密钥,然后单击“下一步”。,4. 等待Windows 10专业版安装程序完成。
您好,如果您想将Windows 10家庭版升级到专业版,可以按照以下步骤进行:
1、您需要购买Windows 10专业版的许可证,如果您已经购买了许可证,可以跳过此步骤。
2、接下来,打开“设置”应用程序并选择“更新和安全”。
3、在左侧菜单中,选择“激活”。
4、在“激活”页面上,选择“更改产品密钥”。
5、输入您的Windows 10专业版许可证密钥,然后单击“下一步”。
6、系统会自动检查您的许可证是否有效,如果有效,则会提示您升级到专业版,如果无效,则需要重新购买许可证或使用其他方法升级。
7、如果系统提示您需要进行某些更改才能升级到专业版,请按照提示操作。
8、等待系统完成升级过程即可。
希望这些信息能够帮助到您,如果您还有其他问题,请随时问我。
相关问题与解答:
1、如何知道我的Windows 10版本?
答:打开“设置”应用程序并选择“更新和安全”,在左侧菜单中选择“激活”,就可以看到您的Windows 10版本了。
2、Windows 10家庭版和专业版有什么区别?
答:Windows 10家庭版和专业版的主要区别在于功能和授权方式,专业版提供了更多的功能和服务,并且需要购买许可证才能使用。
3、我购买了Windows 10家庭版许可证,但是无法升级到专业版怎么办?
答:如果您无法升级到专业版,可能是因为您的计算机上已经安装了其他版本的Windows,请先卸载其他版本的Windows,然后再尝试升级到专业版。
4、我购买了Windows 10专业版许可证,但是系统提示我需要进行某些更改才能升级到专业版怎么办?
答:这通常是因为您的计算机上已经安装了一些与Windows 10专业版不兼容的软件或硬件,请先卸载或更换这些软件或硬件,然后再尝试升级到专业版。