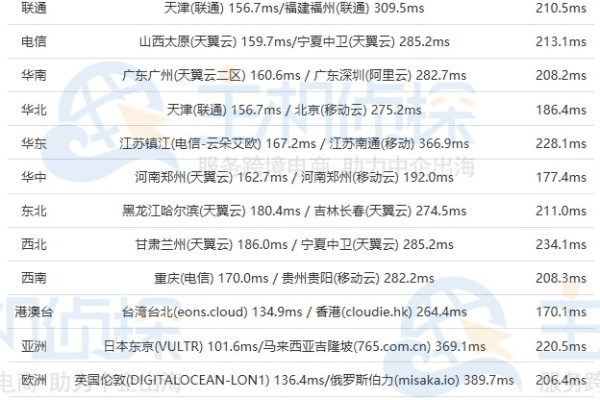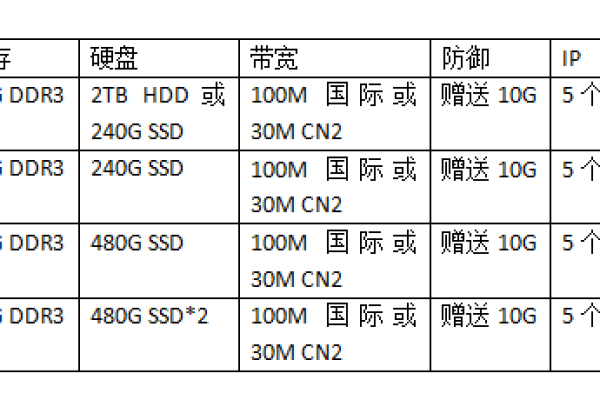租用美国服务器需要考虑哪几个方面内容呢
- 行业动态
- 2024-03-02
- 2
美国服务器租用需考虑性能配置、带宽选项、数据中心位置、安全性措施、价格成本及技术支持服务等因素。
租用美国服务器时,企业或个人需要考虑多个方面的因素以确保服务的稳定性、安全性及性价比,以下是在选择美国服务器租用时应该考虑的几个关键内容:
1、服务器性能
服务器的性能直接关系到网站或应用程序的运行效率,您需要根据需求选择合适的处理器(CPU)、内存(RAM)、硬盘类型(HDD或SSD)以及带宽大小,高性能服务器可以更好地处理高流量和复杂计算,但通常成本也更高。
2、数据中心的质量
数据中心的设施和管理水平对服务器的稳定运营至关重要,优秀的数据中心会提供恒定的电源、冗余的网络连接、严格的物理安全措施和高效的散热系统,了解数据中心是否拥有如TIA-942 Tier 3或Tier 4等国际认证,是衡量其质量的一个好方法。
3、网络连接和带宽
网络连接的稳定性和带宽容量直接影响到用户体验,美国服务器通常提供多种网络接入选项,包括多线接入、光纤连接等,确保选择的服务器提供商能够提供充足的带宽和低延迟的网络连接。
4、安全性措施
网络安全是服务器租用时必须重视的问题,了解服务器提供商的安全策略,包括防火墙、DDoS攻击防护、数据加密和备份方案等,确保他们能提供全面的安全措施以保护您的数据不受威胁。
5、技术支持和服务协议
良好的客户服务和技术支持对于处理突发问题非常重要,了解服务提供商的客户支持时间(如24/7支持)、响应时间和服务协议(SLA),确保在遇到问题时能够得到及时的帮助。
6、价格和合同条款
比较不同服务器提供商的价格,同时注意合同条款,了解租用费用包含哪些服务,是否存在隐藏费用,以及升级或取消服务时的条款和费用。
7、合规性和数据隐私
如果您的业务涉及敏感数据,需要确保服务器提供商遵守相关的法律法规,如GDPR、HIPAA等,了解他们的数据处理政策,确保您的数据隐私得到合法保护。
8、扩展性和灵活性
考虑到未来可能的业务增长或变化,选择一个能够提供灵活扩展服务的服务器提供商是明智的,这意味着您可以根据需求轻松升级硬件配置或增加额外的服务。
9、地理位置
美国服务器的地理位置会影响到访问速度和法律管辖区,根据您的目标用户群体所在地选择最佳的地理位置,如果您的用户主要在西海岸,那么选择加州的服务器可能会有更好的性能。
10、IP地址和反向DNS
确保您有足够的公共IP地址以满足业务需求,并检查反向DNS设置是否符合您的邮件发送要求。
通过综合考虑以上方面,您可以租用到既符合业务需求又性价比高的美国服务器。
相关问题与解答:
Q1: 如果我的网站流量突然增加,如何保证租用的美国服务器能够应对?
A1: 选择具有即时资源扩展能力的服务器提供商,并确保您的服务合同允许快速升级硬件资源,如CPU、内存和带宽。
Q2: 我该如何评估数据中心的质量?
A2: 可以参考数据中心是否持有国际认证,比如TIA-942标准,还可以查询该数据中心的客户评价、历史运行记录和物理安全措施。
Q3: 服务器租用价格差异较大,我该如何选择?
A3: 对比不同提供商的价格和服务内容,考虑长期合作的总体成本效益,同时注意合同中可能存在的额外费用或限制条款。
Q4: 如果我对服务器的安全性有特别的要求,应该注意哪些点?
A4: 确保服务器提供商能够提供高级的安全措施,如定期的安全审计、实时监控和DDoS防护,同时了解他们的数据备份和恢复策略。